Справочник Пользователя для Bosch Appliances Home Security System DVR4C
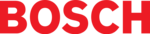
Bosch Security Systems | Version 1.1
DVR4C Remote Viewer | Operation Manual | Live Viewer
EN | 7
3.1.4
Folders
You can use folders and subfolders to organize your list of
DVRs. To create a folder:
1. Right click the mouse in the DVR list window and select
New Folder
.
> The New Folder screen appears.
> To create a subfolder right click on an existing folder in the
list.
2. Enter a name for the folder and click
OK.
3. Drag and drop DVRs from the list into the folders and
subfolders you have created.
3.1.5
Viewing live images
To see a live image, click a DVR to open it. If required, fill-
in a user name and password. If not shown, click on a
camera to view.
3.2
Group mode
Click the arrow next to the
DVR
box on the upper right of the
screen and select
Group
from the drop-down menu.
3.2.1 Registering a group
1. Click
or move the mouse to the group list, right
click and select
Add Group
.
2. Enter a group name and select the cameras to include in
the group.
> The selected cameras are grouped and shown in the group
list.
> Each group is limited to sixteen cameras.
Edit group information by selecting a group. Click
or
select
Edit
by right clicking the mouse.
3.2.2 Deleting a group
1. Select a group, then click
or select
Delete
by right
clicking the mouse.
2. Click
OK
to confirm.
3.2.3 Viewing group images
Click the group icon to monitor images. The cameo display
mode is automatically selected according to the number of
cameras within the group.
3.3
Assigning cameos
A cameo is a single camera picture in a multiscreen display.
To assign a camera to a cameo:
1. Click one of the camera view icons
to select a multiscreen view.
2. Click on a DVR.
3. Click on the + beside the DVR name.
> A list of connected cameras appears.
4. Click on the cameo where you want that camera picture
to be shown.
> A border appears around the cameo.
5. Click on a camera.
> The camera picture appears in the cameo.
You can change the position of a cameo by dragging and
dropping it around the viewing area.
3.4
Camera views
To switch the display mode, click one of the camera view
icons
to change the cameo display
configuration.
> Single, Quad, 3x3, 12+1 and 4x4 multi-image display
modes are available.
> 3x3, 12+1 and 4x4 multi-image display modes are used
for viewing images from multiple DVR4Cs.
Click
or press
Alt+Enter
for full-screen viewing. To go
back to the previous mode, press
Esc
or
Alt+Enter
.
> Double-click an image within any multi-image display to
see it in full-screen mode. To go back to the previous
mode, double-click again.
3.5
Sequencing
1. Set dwell time by clicking
.
2. Click the sequence icon
.
3. To stop the sequence mode, click
again.
> In sequence mode, the time duration can be set between 5
and 60 seconds. Default value is 5 seconds.
> In full-screen mode, cameras are sequenced; in Quad
mode, DVRs are sequenced.