Wiley Windows 7 Digital Classroom 978-0-470-56802-6 用户手册
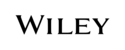
产品代码
978-0-470-56802-6
Shutting down Windows 7
35
Lesson 1, Getting Started with Windows 7
1
1
To shut down Windows 7, press the Start button ( ). The Start menu appears.
2
Press the Shut Down button. Windows 7 shuts down your computer. Click the arrow to the
right of the Shut Down button to view additional options.
right of the Shut Down button to view additional options.
Choose Shut Down from the Start menu or click
the arrow to the right for additional options.
the arrow to the right for additional options.
3
Choose Sleep or Hibernate. Windows 7 puts your computer in Sleep mode or Hibernate
mode, depending on which option you choose.
mode, depending on which option you choose.
Choose Sleep or Hibernate.
Note that in addition to providing Sleep and Hibernate options, the Shut Down menu also
includes the following choices:
includes the following choices:
•
Switch User. Choose this to switch to a diff erent user account without closing the
programs you have open in the current session. You’ll learn more about user accounts in
Lesson 9, “Networking Your Computer.”
programs you have open in the current session. You’ll learn more about user accounts in
Lesson 9, “Networking Your Computer.”
•
Log Off . Choose this to close all open programs and log out of your account. This returns
Windows 7 to the Welcome screen that appears immediately after startup, where users
indicate which account they want to use.
Windows 7 to the Welcome screen that appears immediately after startup, where users
indicate which account they want to use.
•
Lock. Choose this to lock the computer. To unlock the computer, you will need to enter
the password you have specifi ed for the current user account, assuming one has been set.
the password you have specifi ed for the current user account, assuming one has been set.
•
Restart. Choose this option to close all open programs, shut down Windows 7, then start
Windows 7 back up again. You might choose this option if, for example, you’ve installed new
software, and the new software requires that Windows 7 be restarted before it can be used.
Windows 7 back up again. You might choose this option if, for example, you’ve installed new
software, and the new software requires that Windows 7 be restarted before it can be used.
Windows7.indb 35
Windows7.indb 35
11/13/09 2:26 PM
11/13/09 2:26 PM