Texas Instruments 2540KEYFOB 用户手册
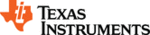
SWRU3XX
December 2012
Web sites:
www.ti.com/ble
E2E Forum:
www.ti.com/ble-forum
CC2540 Mini Development Kit Quick Start Guide
Opening the Box and Evaluating Bluetooth® Low Energy
Kit Contents
1 x CC2540 USB dongle
1 x CC2540 Keyfob board
1 x Keyfob plastic case
1 x CC Debugger with cables
1 x CR2032 Battery
Documentation
The RF Boards in this kit are FCC and IC certified
and tested to comply with ETSI/R&TTE over
temperature from 0 to +35°C.
Caution! The kit contains ESD sensitive
components. Handle with care to prevent
permanent damage.
Introduction
This document will guide you through the initial
steps required in order to run the pre programmed
Bluetooth® low energy demo application.
You will get familiar with the hardware in the box
and some of the tools that can be used for
developing your own software at a later stage. For
the CC2540DK-MINI, there are two ways of
getting started:
1. Evaluate Using BTool. BTool is a
Windows application that allows you to
control a central device using the serial
interface and perform various BLE
functions while connected to a peripheral
device, such as the CC2540 Keyfob.
control a central device using the serial
interface and perform various BLE
functions while connected to a peripheral
device, such as the CC2540 Keyfob.
2. Evaluate Using iPhone 4S/5. Apple
iPhone 4S and 5 both support BT4.0 and
Texas Instruments have created an iOS
Application to evaluate a peripheral
device, such as the CC2540 Keyfob.
Texas Instruments have created an iOS
Application to evaluate a peripheral
device, such as the CC2540 Keyfob.
Hardware Setup
First, you will need to power up the CC2540
Keyfob. When you insert the CR 2032 battery, the
LED will be lit green for one second.
You can toggle Advertisements on and off by
pushing the right button on the CC2540 Keyfob.
During advertisement, the LED will be blinking
red.
pushing the right button on the CC2540 Keyfob.
During advertisement, the LED will be blinking
red.
Caution!
This kit includes a non-rechargeable
lithium battery. Always make sure the battery is
removed from the CC2540 Keyfob when it is
connected to an external power source (Do not
apply voltage > 3.6V). Dispose the battery
properly and keep out of the reach of children. If
swallowed, contact a physician immediately.
removed from the CC2540 Keyfob when it is
connected to an external power source (Do not
apply voltage > 3.6V). Dispose the battery
properly and keep out of the reach of children. If
swallowed, contact a physician immediately.
Evaluate Using BTool
1. Download & Install BLE-Stack
The latest BLE software can be downloaded at
After the BLE-Stack software installation is
complete, the USB Dongle driver must be
associated with the device in order to use the
BTool application. To associate the USB Dongle
driver, you must first connect the USB Dongle to
the PC’s USB port, or to a USB hub that
connects to the PC
The first time that the dongle is connected to the
PC, a message will pop-up, indicating that
Windows does not recognize the device.
The driver is found in the folder Accessories\
Drivers in the default install directory. For more
information on how to install the driver, please
refer to the CC254XDK-MINI User Guide, found
at...
2. Identify the COM Port Number
Once the driver is installed, you need to determine
which COM port Windows has assigned to the
USB Dongle. Right-click on
“Computer”, listed in
the Start Menu
, and select “Properties”.
The “System Properties” window should open up,
where you can select “Device Manager”.
A list of all hardware devices should appear.
Under the section “Ports (COM & LPT)”, the
device “TI CC2540 Low-Power RF to USB CDC
Serial Port” should appear. Next to the name
should be the port number (COM#)
Take note of this port number, as it will be needed
in order to use BTool.
3. Start BTool
BTool is included as part of the installation of the
BLE stack and can be found in the folder
\Projects\BTool in the default install directory.
When you start up BTool, you will be prompted to
set port settings. Select the options below and
press “OK”.
set port settings. Select the options below and
press “OK”.
4. Connect to CC2540 Keyfob
Pressing the right button on the CC2540 Keyfob
starts the advertisement. The device advertises
for 30 seconds. In BTool, press SCAN button:
After the scanning is complete, choose the device
to
connect to and press “Establish”.
5. Button Notifications
To notify when buttons are presses on the
CC2540 Keyfob, notifications need to be
enabled. This is
done in the “Read/Write” Tab of
BTool. Simply write 01:00 to character handle
0x0048.
0x0048.
If a button on the CC2540 Keyfob is now
pushed, notifications will be sent and can be
monitored in the BTool log window.
6. Enable Accelerometer
Similar
to
the
button
notifications,
the
notifications for the accelerometer data can be
enabled. In this example we will only enable
notifications for the x-axis.
First of all, the accelerometer need to be
enabled, which is done by writing 01:00 to
character handle 0x0034
enabled. In this example we will only enable
notifications for the x-axis.
First of all, the accelerometer need to be
enabled, which is done by writing 01:00 to
character handle 0x0034
in the “Read/Write” tab
of BTool.
To enable notifications for the x-axis, write 01:00
to character handle 0x003B. This will enable the
CC2540 Keyfob to send notifications as you
move it.
To enable notifications for the x-axis, write 01:00
to character handle 0x003B. This will enable the
CC2540 Keyfob to send notifications as you
move it.