Wiley Mac OS X Leopard Just the Steps For Dummies 978-0-470-10967-0 用户手册
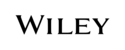
产品代码
978-0-470-10967-0
Set up Spaces
1. Open System Preferences and then click the Exposé &
Spaces icon.
2. Click the Spaces button to open Spaces options, as
shown in Figure 1-23.
3. Place a check mark next to Enable Spaces.
To switch between Spaces more easily, place a check mark next to
Show Spaces in Menu Bar. A Spaces number appears in the menu
bar. Click the Space number and then select a new space from the
menu that appears to jump to that space.
Show Spaces in Menu Bar. A Spaces number appears in the menu
bar. Click the Space number and then select a new space from the
menu that appears to jump to that space.
4. To add spaces, click the plus sign next to either Column
or Row. In Figure 1-23, one row has been added.
5. If you want to use only a certain program in a certain
space — for example, you may set up a separate space
just for the DVD player — click the plus sign under
Application Bindings.
just for the DVD player — click the plus sign under
Application Bindings.
6. In the Finder window that appears, as shown in Figure
1-24, select an application and then click Add.
7. In the Application Bindings column of the Spaces win-
dow, click the Space number and choose a space to
which the application should be assigned.
which the application should be assigned.
You can create bindings for any application, but they’re most effec-
tive for multimedia applications that might compete with each
other, such as iTunes and the DVD Player. If iTunes is in Space 3,
audio from iTunes goes away when you switch to the DVD Player in
Space 4 and vice versa.
tive for multimedia applications that might compete with each
other, such as iTunes and the DVD Player. If iTunes is in Space 3,
audio from iTunes goes away when you switch to the DVD Player in
Space 4 and vice versa.
Figure 1-23: Enable and configure different spaces for your desktop.
Figure 1-24: Applications can be assigned to specific spaces.
➟
17
Set up Spaces
05_109670 ch01.qxp 10/3/07 7:04 PM Page 17