Texas Instruments TI-Nspire CX CAS TINSPIRE-CX-CAS 产品宣传页
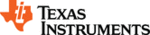
产品代码
TINSPIRE-CX-CAS
Moving a Column
1.
Click the column that you want to move.
2.
From the
Actions
menu, select
Move Column
.
An insertion bar appears.
3.
Press ◄ and ► to place the insertion bar at the column’s new position,
and then press
Enter
.
Note:
Relative references to any cell in a position is affected by the move
adjust accordingly.
Displaying Results as Exact or Approximate
You can choose to display a column’s calculated results in Exact (fraction) or
Approximate (decimal) form. This affects only the values calculated from a
formula.
1.
Select the column by clicking the reference letter at the top of the column.
Handheld: Hold down ▲ to move past the top cell.
2.
Display the context menu for the column.
3.
On the context menu, click either
Data > Exact
or
Data > Approximate
.
Note:
To restore the column results to the document’s default setting, select the
column and click
Data > Restore Document Setting
.
Clearing Column Data
The Clear Data command lets you remove the data from selected columns.
Clear Data does not delete the column, and it does not clear a column’s name
or formula.
Clear Data does not delete the column, and it does not clear a column’s name
or formula.
After clearing the data, Lists & Spreadsheet recalculates column formulas for
the selected columns. This makes Clear Data useful for capturing a fresh set of
data from another application or selectively generating a fresh column of
random numbers.
the selected columns. This makes Clear Data useful for capturing a fresh set of
data from another application or selectively generating a fresh column of
random numbers.
1.
Click the column or columns that you want to clear.
2.
From the
Data
menu, select
Clear Data
.
Note:
If a recalculated formula produces the same data as before, it may
appear that the Clear Data command has failed.
Lists & Spreadsheet Application 319