Freescale Semiconductor USB Multilink Universal, Rev. A U-MULTILINK U-MULTILINK 用户手册
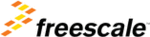
产品代码
U-MULTILINK
Technical Summary For USB-ML-UNIVERSAL Rev. A
again, perform the following steps while the USB Multilink Universal interface is plugged into the computer:
1.
Open the Control Panel: Start Button [ ->Settings ] ->Control Panel. (You will not need to select “Settings” on
Vista and Windows 7).
Vista and Windows 7).
2.
Double Click the “System” Icon. (Windows 7: “System and Security”)
3.
Select the “Hardware” Tab. (Windows 7: “Hardware and Sound”, Windows Vista: skip this step)
4.
Click the “Device Manager” Button. (Windows 7: “Devices and Printers -> Device Manager”)
5.
The “USB Multilink 2.0” device will be shown with an exclamation point next to it. Double-click this device.
6.
Click the “Reinstall Driver…” button and follow the dialog instructions to have Windows automatically install
the driver. (Windows 7: First click the “Driver” tab, then select “Update Driver...”)
the driver. (Windows 7: First click the “Driver” tab, then select “Update Driver...”)
7.
If the hardware still has a yellow exclamation mark next to it, right click on it and select uninstall. The USB
Multilink should disappear from the list. Unplug the USB Multilink and then plug it into the PC again. A new
Hardware Found dialog will pop up; follow the dialog instructions and have Windows automatically install the
driver.
Multilink should disappear from the list. Unplug the USB Multilink and then plug it into the PC again. A new
Hardware Found dialog will pop up; follow the dialog instructions and have Windows automatically install the
driver.
4
Connecting To The Target
The following is the proper connection sequence to connect the PC to the target system via the USB Multilink
Universal interface:
Universal interface:
1. Make sure the target power is OFF and the USB Multilink Universal is not connected to either the target or
the PC
2. Open the Multilink and connect a ribbon cable from the correct Multilink port to the target. Make sure that the
ribbon cable is plugged into the target with the proper orientation. PIN 1 is indicated by a 1 next to the port.
3. Connect the USB Multilink to the PC via a USB cable. The Blue LED on the Multilink should become lit.
4. Turn the target power on. The Yellow LED on the Multilink should become lit.
Before disconnecting the setup, turn the target power off.
5
Startup Reset Sequence
Note that if the device does not enter debug mode, the program issues the error message “Cannot enter
background mode.” If you receive this message you should check your hardware with a scope, logic analyzer or
logic probe. First check for power on, then check to make sure the processor oscillator is running. Finally, look for
the startup sequence for your microprocessor that is listed below.
Port A – JTAG/ONCE – Qorivva MPC55xx/56xx, Power Architecture PX Series, DSC
background mode.” If you receive this message you should check your hardware with a scope, logic analyzer or
logic probe. First check for power on, then check to make sure the processor oscillator is running. Finally, look for
the startup sequence for your microprocessor that is listed below.
Port A – JTAG/ONCE – Qorivva MPC55xx/56xx, Power Architecture PX Series, DSC
a. RESET (Pin-9) is driven low (to processor).
b. Activity appears on TCLK (Pin-5), TDI (Pin-1) and TDO (Pin-3). (PC software instructs the
b. Activity appears on TCLK (Pin-5), TDI (Pin-1) and TDO (Pin-3). (PC software instructs the
processor to enable debug mode).
c. RESET (Pin-9) is released by the interface and will go high.
d. Activity appears on TCLK (Pin-5), TDI (Pin-1) and TDO (Pin-3). (Debug activity).
d. Activity appears on TCLK (Pin-5), TDI (Pin-1) and TDO (Pin-3). (Debug activity).
Ports B, F, G – ARM JTAG– Kinetis
a. RESET is driven low (to processor).
b. Activity appears on TCLK, TDI and TDO (PC software instructs the processor to enable
b. Activity appears on TCLK, TDI and TDO (PC software instructs the processor to enable
debug mode).
c. RESET is released by the interface and will go high.
d. Activity appears on TCLK , TDI and TDO (Debug activity).
d. Activity appears on TCLK , TDI and TDO (Debug activity).
Port C – BDM
RS08, HCS08, S12Z, ColdFire V1
a. Debug activity is seen on BKGD (Pin-1).