Olimex Open Source Hardware Embedded ARM Linux Single board computer with dual core, dual GPU ALLWINNER A20 CORTEX-A7 A2 A20-OLinuXino-MICRO 数据表
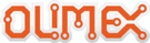
产品代码
A20-OLinuXino-MICRO
OLIMEX© 2013
A20-OLinuXino-MICRO user's manual
CHAPTER 6: CONNECTORS AND PINOUT
6. Introduction to the chapter
In this chapter are presented the connectors that can be found on the board all together with their
pinout and notes about them. Jumpers functions are described. Notes and info on specific
peripherals are presented. Notes regarding the interfaces are given.
pinout and notes about them. Jumpers functions are described. Notes and info on specific
peripherals are presented. Notes regarding the interfaces are given.
6.1 Communication with the A20
The more direct communication methods include connection via the bootloader and via the serial
interface. The chip has a built-in bootloader for communication with computer systems via a USB
cable – suitable only for connection with PhoenixSuit program for firmware update. There is a
second option to connect to the board which is the male UART0 connector capable of delivering
some information on the COM port of your computer – and then use your favorite terminal program
(puTTy, teraterm, etc) to receive the data/send commands. You can use USB-SERIAL-CABLE-F
with the UART0 interface allowing you to connect to an USB port.
interface. The chip has a built-in bootloader for communication with computer systems via a USB
cable – suitable only for connection with PhoenixSuit program for firmware update. There is a
second option to connect to the board which is the male UART0 connector capable of delivering
some information on the COM port of your computer – and then use your favorite terminal program
(puTTy, teraterm, etc) to receive the data/send commands. You can use USB-SERIAL-CABLE-F
with the UART0 interface allowing you to connect to an USB port.
The more indirect ways of communicating with the board are via peripheral devices – mouse and
keyboard, via a touch screen LCD that is connected on LCD_CON connector and others.
keyboard, via a touch screen LCD that is connected on LCD_CON connector and others.
6.1.1 USB-OTG communication (NAND firmware repair/update)
The main way of changing the firmware image located on the NAND of A20-OLinuXino-MICRO-
4GB is via the USB-OTG connector.
4GB is via the USB-OTG connector.
We have configured an Android image with settings suitable for A20-OLinuXino-MICRO. Then
using PhoenixSuit tools we uploaded the image to the board via the USB OTG. The image is
available for users to try and tweak the settings. The images can be downloaded from the wiki
article at:
using PhoenixSuit tools we uploaded the image to the board via the USB OTG. The image is
available for users to try and tweak the settings. The images can be downloaded from the wiki
article at:
The board variant without NAND needs an SD card with bootable OS – Android or Linux. There
are ready images available for download at the above-linked A20 wiki article.
are ready images available for download at the above-linked A20 wiki article.
To repair the image on NAND re-upload it following these easy steps:
1. Install and run PhoenixSuit (can be found in the wiki article for A20).
2. Go to firmware tab of the program and point to a valid Android image (the latest official one may
also be downloaded from the A20 wiki article).
also be downloaded from the A20 wiki article).
3. Disconnect the power supply and USB cable from the A20 board.
4. Press and hold RECOVERY button, apply power supply (6-16)V, release RECOVERY button.
5. Connect USB cable to the mini USB connector
Page 18 of 44