Wiley Office 2011 for Mac For Dummies 978-0-470-87869-9 User Manual
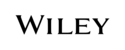
Product codes
978-0-470-87869-9
11
Chapter 1: Overview from 10,000 Feet
the username and password for an Administrator account on this Mac. If you
have no Administrator account and password handy, it would behoove you
to get one now.
have no Administrator account and password handy, it would behoove you
to get one now.
This screen also recommends that you temporarily disable any virus protec-
tion applications on this computer before you continue. That’s a good idea,
so if you’re running any antivirus software, disable it before you proceed or
else it can interfere with your installation.
tion applications on this computer before you continue. That’s a good idea,
so if you’re running any antivirus software, disable it before you proceed or
else it can interfere with your installation.
When you have both of the aforementioned ducks in a row (you have an
Administrator account name and password and have disabled all antivirus
software), click the Continue button.
Administrator account name and password and have disabled all antivirus
software), click the Continue button.
The second screen displays the license terms. Because you must accept
these terms to use the software, you should read every word before you
even think about clicking the Continue button.
these terms to use the software, you should read every word before you
even think about clicking the Continue button.
I’m only half kidding — I know that nobody reads the licensing information.
But because you’re about to enter into a legally binding agreement, I would
be remiss not to at least pretend to urge you to read every word.
be remiss not to at least pretend to urge you to read every word.
When you’re done reading, click the Continue button. A sheet with three
buttons — Agree, Disagree, and Read License — appears. Assuming that
you’ve read the agreement already, I strongly suggest that you click Agree.
If you haven’t read the agreement, click the Read License button to return to
the second screen, where you can read the fine print. Or, if you read it and
disagree, click the Disagree button and the Installer quits. In other words,
unless you specify that you agree, you can’t install the software.
buttons — Agree, Disagree, and Read License — appears. Assuming that
you’ve read the agreement already, I strongly suggest that you click Agree.
If you haven’t read the agreement, click the Read License button to return to
the second screen, where you can read the fine print. Or, if you read it and
disagree, click the Disagree button and the Installer quits. In other words,
unless you specify that you agree, you can’t install the software.
The next screen, labeled Select a Destination, lets you choose the destination
disk for the software installation. Click the hard disk icon in the middle of the
window to select the disk you want to install the software on, and then click
Continue.
disk for the software installation. Click the hard disk icon in the middle of the
window to select the disk you want to install the software on, and then click
Continue.
The next screen is labeled Standard Install on [your hard drive’s name] at the
top. The Microsoft Office 2011 folder is installed in your Applications folder
by default. If you want to install the Office folder elsewhere, click the Change
Install Location button and select another destination.
top. The Microsoft Office 2011 folder is installed in your Applications folder
by default. If you want to install the Office folder elsewhere, click the Change
Install Location button and select another destination.
Before you click the Install button, click the Customize button and deselect
any items you don’t want to install.
any items you don’t want to install.
If you’re short on disk space, consider not installing some of the proofing
tools. By default, all languages (including Catalan, Dutch, Finnish, German, two
flavors of Portuguese, and more) are installed. To save some disk space, first
click the little triangle to the left of the words Microsoft Office 2011 to reveal
its contents, and then click the little triangle to the left of the words Proofing
Tools. Finally, deselect the check boxes for the languages you don’t need. If
tools. By default, all languages (including Catalan, Dutch, Finnish, German, two
flavors of Portuguese, and more) are installed. To save some disk space, first
click the little triangle to the left of the words Microsoft Office 2011 to reveal
its contents, and then click the little triangle to the left of the words Proofing
Tools. Finally, deselect the check boxes for the languages you don’t need. If
05_9780470878699-ch01.indd 11
05_9780470878699-ch01.indd 11
1/14/11 9:37 AM
1/14/11 9:37 AM