McAfee dr solomon s anti-virus 8.5 クイック設定ガイド
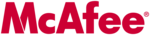
Using the WinGuard Scanner
44
Dr Solomon’s Anti-Virus
3. Choose one of the module names shown without a check mark. Module
names that have a check mark beside them are active. Those without a
check mark are inactive. If you use this method to enable a module, it
remains enabled until you restart your Dr Solomon’s Anti-Virus
software or your computer. At that point, its state will depend on
whether you have enabled or disabled the module in the Dr Solomon’s
Anti-Virus Properties dialog box.
check mark are inactive. If you use this method to enable a module, it
remains enabled until you restart your Dr Solomon’s Anti-Virus
software or your computer. At that point, its state will depend on
whether you have enabled or disabled the module in the Dr Solomon’s
Anti-Virus Properties dialog box.
Depending on which combination of modules you enable, the WinGuard icon
will display a different state. To learn what the different icon states mean, see
will display a different state. To learn what the different icon states mean, see
Method 2: Use the System Scan Status dialog box
Follow these steps:
1. Double-click the WinGuard icon
in the Windows system tray to open
the System Scan Status dialog box (
Figure 4-1. System Scan Status dialog box
2. For each module that you want to enable, click the corresponding tab,
then click
Enable
. The same button in the property page for active
modules will read
Disable
.
3. Click
Close
to close the dialog box.
Method 3: Use the WinGuard Properties dialog box
Follow these steps:
1. Right-click the WinGuard icon
in the Windows system tray to display
the WinGuard shortcut menu, point to
Properties
, then choose
System
Scan
to open the WinGuard Properties dialog box.