KYOCERA 4550ci Benutzerhandbuch
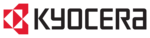
Copying Functions
4-19
4
Border Erase to Back Page
When scanning a 2-sided original, this allows you to erase the borders on the back of the original. The table
below shows the available settings.
below shows the available settings.
NOTE:
You can change the default setting for Border Erase to Back Page. For details, refer to Paper
Use the procedure below to erase borders when copying.
1
Press the Copy key.
2
Place the originals on the platen.
3
Press [Layout/Edit] and then [Border Erase].
4
Select [Border Erase Sheet] to erase borders for an
individual sheet or [Border Erase Book] to erase
borders for a book.
individual sheet or [Border Erase Book] to erase
borders for a book.
Use [+] or [–] to enter the width in Border or Gutter.
Press [# Keys] to use the numeric keys for entry.
Press [# Keys] to use the numeric keys for entry.
Press [Individual Border Erase] to select the
individual border erase.
individual border erase.
Use [+] or [–] to enter the width in Top, Bottom, Left
or Right. Press [# Keys] to use the numeric keys for
entry.
or Right. Press [# Keys] to use the numeric keys for
entry.
Press [Original Orientation] to select the original
orientation from either [Top Edge on Top] or [Top
Edge on Left]. Then press [OK].
orientation from either [Top Edge on Top] or [Top
Edge on Left]. Then press [OK].
For 2-sided originals, press [Back Page] and then
press [Same as Front Page] or [Do Not Erase].
press [Same as Front Page] or [Do Not Erase].
5
Press [OK].
6
Press the Start key to start copying.
Item
Detail
Same as Front
Page
Page
Border Erase performed using the same setting
as the front page
as the front page
Do Not Erase
No Border Erase performed on the back page
Copies
Border Erase
Border
Off
Border Erase
Sheet
mm
(0 - 50)
Gutter
(0 - 50)
mm
# Keys
# Keys
Border Erase
Book
Individual
Border Erase
6
6
Status
Add Shortcut
Cancel
OK
Back Page
Same as
Front Page
10/10/2010 10:10
100%
A4
A4
A4
Preview
Original
Zoom
Paper
Zoom
Paper
:
:
:
:
:
Status
Copies
Cancel
OK
Border Erase
Add Shortcut
Top
Off
Border Erase
Sheet
mm
(0 - 50)
mm
# Keys
Border Erase
Book
Individual
Border Erase
Back Page
Original
Orientation
Bottom
Left
Right
mm
mm
6
6
6
6
Top Edge
on Top
Same as
Front Page
10/10/2010 10:10
100%
A4
A4
A4
Preview
Original
Zoom
Paper
Zoom
Paper
:
:
:
:
: