Zebra Technologies P640i Benutzerhandbuch
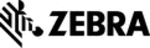
980541-001 Rev. A
P640i Card Printer User Guide
75
5. Click OK to accept the timeout defaults on
whichever Configure screen appears, USB or
Parallel.
Parallel.
6. Click Finish to complete the installation.
Install using Zebra’s Printer Setup
screen
1. Referring to “First things first”, page TN9-1,
place the Driver CD in the CD-ROM drive, or
double-click setup.exe in the file folder
containing the unzipped downloaded driver.
double-click setup.exe in the file folder
containing the unzipped downloaded driver.
2. This is the Zebra Printer Setup screen. From here
you can install or uninstall the print driver on your
computer. Additionally, you can install IDPrint
Lite, a simple card printing application for
functional testing. The two View/Print buttons
provide information for the technician.
computer. Additionally, you can install IDPrint
Lite, a simple card printing application for
functional testing. The two View/Print buttons
provide information for the technician.
3. Click Install a Printer and Driver. This brings up
the Zebra Add Printer Port screen.
4. Unless you are conecting to a network through the
optional Ethernet port, select either Parallel Port
or USB Port (depending on your choice of cable
connection between computer and printer), then
click Next. For information on the Ethernet
option, see page TN9-6. Contact Zebra support if
necessary.
or USB Port (depending on your choice of cable
connection between computer and printer), then
click Next. For information on the Ethernet
option, see page TN9-6. Contact Zebra support if
necessary.
Parallel Port: If you selected Parallel Port, the next
screen displays Zebra Enhanced LPT1. This is the
default (recommended) port. Click OK to accept.
screen displays Zebra Enhanced LPT1. This is the
default (recommended) port. Click OK to accept.
Note •
Compatibility Mode shold be
enabled only if the P640i printer is
connected to the computer’s parallel port
through a third party “dongle” (a hardware
security device).
connected to the computer’s parallel port
through a third party “dongle” (a hardware
security device).
Important •
Zebra Enhanced LPT1 is
called PHID1 in the Add Printer Wizard
Ins
tal
lat
ion
th
ro
ug
h
Ne
w
Ha
rd
wa
re
Fo
un
d
EN
DS
he
re
Ins
tal
lat
ion
th
ro
ug
h t
he
Pr
int
er
S
etu
p S
cr
ee
n
BE
GI
NS
he
re