Wiley AutoCAD 2012 and AutoCAD LT 2012 Bible 978-1-1180-2221-4 Benutzerhandbuch
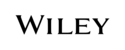
Produktcode
978-1-1180-2221-4
16
Part I: Introducing AutoCAD and AutoCAD LT Basics
Creating a New Drawing
After you launch AutoCAD or AutoCAD LT, it automatically opens a new drawing named
Drawing1.
dwg
. You can see the drawing name on the title bar. You can start drawing immediately. In Chapter 2,
I explain how to start a drawing based on a template and how to open an existing drawing.
STEPS: Starting AutoCAD or AutoCAD LT
1.
Click Start on the Windows task bar at the bottom of your screen.
2.
Choose one of the following:
l
For AutoCAD. Start ➪ (All) Programs ➪ Autodesk ➪ AutoCAD 2012 – English ➪ AutoCAD
2012 – English
l
For AutoCAD LT. Start ➪ (All) Programs ➪ Autodesk ➪ AutoCAD LT 2012 – English ➪
AutoCAD LT 2012 – English
You see a blank drawing named
Drawing1.dwg
.
If you are continuing with this chapter, keep this drawing open. I cover exiting from AutoCAD and
AutoCAD LT later in this chapter.
Using the AutoCAD and AutoCAD LT Interface
AutoCAD offers four quite different preset workspaces, depending on how you want to work. For
example, these workspaces determine the Ribbon components, toolbars, and other interface items
that you see. AutoCAD offers both 2D and 3D environments. AutoCAD LT has only 2D environments,
and the 2D environments for AutoCAD and AutoCAD LT are similar. In this section, I discuss the 2D
environment. Both AutoCAD and AutoCAD LT offer two 2D workspaces: Drafting & Annotation and
AutoCAD (or AutoCAD LT) Classic. The Drafting & Annotation workspace is the default workspace
and displays the Ribbon for executing commands. The AutoCAD Classic and AutoCAD LT Classic
workspaces display toolbars and a menu instead.
Note
AutoCAD’s 3D Modeling and 3D Basics workspaces create a 3D environment along with the 3D drawing tem-
plates acad3D.dwt and acadiso3D.dwt. (I cover templates in Chapter 2.) I cover this 3D environment in Part
IV, “Drawing in Three Dimensions.”
plates acad3D.dwt and acadiso3D.dwt. (I cover templates in Chapter 2.) I cover this 3D environment in Part
IV, “Drawing in Three Dimensions.”
n
Figure 1.1 shows the default screen that appears when you first open AutoCAD or AutoCAD LT. Your
screen may look somewhat different — remember that AutoCAD and AutoCAD LT can be customized
in many ways — but the general features will be the same. If you see other items open on your screen,
you can close all these items by clicking their Close (X) button.
Note
By default, you see a grid when you open AutoCAD. I explain how to turn off the grid in Chapter 4. The default
screen color is dark gray. You can leave it that way or change the drawing area color, as I explain in Appendix A. I
use a white background for the figures in this book for clarity.
screen color is dark gray. You can leave it that way or change the drawing area color, as I explain in Appendix A. I
use a white background for the figures in this book for clarity.
n
05_9781118022214-ch01.indd 16
05_9781118022214-ch01.indd 16
6/2/11 12:31 PM
6/2/11 12:31 PM