Wiley AutoCAD 2012 and AutoCAD LT 2012 Bible 978-1-1180-2221-4 Benutzerhandbuch
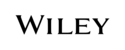
Produktcode
978-1-1180-2221-4
17
Chapter 1: Starting to Draw
FIGURE
1.1
The AutoCAD and AutoCAD LT screens are very similar. The AutoCAD LT screen doesn’t include the Express Tools
tab on the Ribbon.
tab on the Ribbon.
Ribbon
Application button
Quick Access toolbar
Workspace drop-down list
Title bar
Autodesk Exchange
Help
Application Minimize, Maximize, and Close buttons
Drawing Minimize, Maximize, and Close buttons
ViewCube
Coordinate display
Command line
UCS icon
Layout tab
Status bar
Crosshairs and
Pickbox
Drawing area
Status bar menu
Navigation bar
Clean Screen button
If you find yourself in a 3D environment in AutoCAD, you’ll see a gray background and a perspective
view. To work in 2D in AutoCAD, switch to a 2D environment, following these steps in AutoCAD:
1.
From the Workspace drop-down list, choose Drafting & Annotation. This displays the
Ribbon with 2D commands.
2.
Choose Application Button ➪ New. From the Select Template dialog box, choose
acad.dwt
and click Open. This places you in a 2D view.
The AutoCAD and AutoCAD LT screens consist of four important areas. These are discussed in the
following sections.
05_9781118022214-ch01.indd 17
05_9781118022214-ch01.indd 17
6/2/11 12:31 PM
6/2/11 12:31 PM