Palm TREOPROBLKSPT User Manual
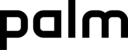
Section 1C: Connecting to Your Computer
47
Conne
ctin
g Compu
ter
3.
Press OK .
4.
Connect your smartphone to your computer to run Setup. (See “Installing Desktop Sync
Software: Windows XP and Windows Vista” on page 44 for details.)
Software: Windows XP and Windows Vista” on page 44 for details.)
Using the Desktop Sync Software
After the desktop sync software is installed on your computer, synchronization happens
automatically anytime you connect your Treo Pro smartphone to your computer, as described
in the next section. You can also open the desktop sync software window on your computer
to perform the following tasks:
automatically anytime you connect your Treo Pro smartphone to your computer, as described
in the next section. You can also open the desktop sync software window on your computer
to perform the following tasks:
䢇
Install applications from your computer to your Treo Pro smartphone (see “Installing
Applications From Your Computer” on page 320) or to an expansion card inserted into
the expansion card slot on your device (see “Installing Applications Onto an Expansion
Card” on page 321).
Applications From Your Computer” on page 320) or to an expansion card inserted into
the expansion card slot on your device (see “Installing Applications Onto an Expansion
Card” on page 321).
䢇
Change which applications synchronize (see “Changing Which Applications
Synchronize” on page 338).
Synchronize” on page 338).
䢇
In ActiveSync desktop software on a Windows XP computer, enter settings to synchronize
wirelessly with Microsoft Exchange Server 2007 or with Exchange Server 2003 upgraded
to Service Pack 2 (see “Setting Up an Exchange Server Account” on page 125).
wirelessly with Microsoft Exchange Server 2007 or with Exchange Server 2003 upgraded
to Service Pack 2 (see “Setting Up an Exchange Server Account” on page 125).
䢇
Enter settings to synchronize wirelessly (see “Setting Up Wireless Synchronization” on
page 332
page 332
).
To open the desktop sync software, do one of the following:
Windows XP: To open the ActiveSync desktop software window, double-click the
ActiveSync
ActiveSync
icon in the taskbar in the lower-right corner of your computer screen. (If you
don’t see the ActiveSync icon in the taskbar, click Start > All Programs > Microsoft ActiveSync
to open the ActiveSync window.)
to open the ActiveSync window.)
Did you know?
Whether you enter changes on your Treo Pro smartphone or on your
computer, the changes are transferred to the other location the next time
you synchronize.
computer, the changes are transferred to the other location the next time
you synchronize.