McAfee office 3.1 User Manual
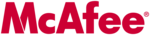
User’s Guide
105
McAfee Utilities
What files are important
Safe & Sound automatically selects files that are typically important to include
in a backup set. However, you can select other files or types of files to include
in your backup set.
in a backup set. However, you can select other files or types of files to include
in your backup set.
In addition, you can create multiple backup sets of data for particular
purposes. Each of these backup sets can be created when and where you
specify. They can each include exactly the files or types of files that you choose.
For example, you might create individual backup sets for each of your clients
if you produce data for clients that is stored on your computer, such as
advertising layouts, graphic images, books, or accounting data.
purposes. Each of these backup sets can be created when and where you
specify. They can each include exactly the files or types of files that you choose.
For example, you might create individual backup sets for each of your clients
if you produce data for clients that is stored on your computer, such as
advertising layouts, graphic images, books, or accounting data.
Frequency of backups
The more recent your backup set, the happier you’ll be if your PC does
encounter a problem that compromises the data on your primary drives.
However, you may want to keep the default Write-behind Delay of 20 minutes
to give you time to recover a previous version of a file if you ever need to.
encounter a problem that compromises the data on your primary drives.
However, you may want to keep the default Write-behind Delay of 20 minutes
to give you time to recover a previous version of a file if you ever need to.
TIP:
Save early, save often. While working in applications, you can
almost always press C
TRL
-S
to save your work as you go. The more often
you save your work, the less you have to lose at any given point in time.
You may also want to be sure the auto-save option is selected in your
applications for more frequent backups.
You may also want to be sure the auto-save option is selected in your
applications for more frequent backups.
Creating a backup set
Creating a backup set, either manually or to be updated automatically, in Safe
& Sound is very easy. Safe & Sound’s default choices should work fine, though
you may want to add additional folders or file types to your backup list.
& Sound is very easy. Safe & Sound’s default choices should work fine, though
you may want to add additional folders or file types to your backup list.
To create a backup set:
1. Launch Safe & Sound by doing one of the following:
•
From the McAfee Utilities central window, click Prevend and
Protect. Then click Safe & Sound.
Protect. Then click Safe & Sound.
•
Click Start in the Windows taskbar; point to Programs. Next, select
McAfee Utilities; then click Safe & Sound.
McAfee Utilities; then click Safe & Sound.
2. After Safe & Sound setup wizard dialog box is displayed, click the Next >
button while the Create a New Backup Set radio button is selected.
3. Select whether to back up to a Protected Volume File or a Directory. Then
click Next >.