McAfee office 3.1 User Manual
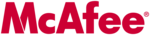
User’s Guide
109
McAfee Utilities
NOTE: Unless you create a backup set containing the entire contents of a
drive, you should never drag and drop or copy/paste the contents of a
Safe & Sound backup set’s <drive letter> folder into a drive icon or
window. Though the folder names match between a Directory type
backup set and the folders on the drive, the files inside are most likely
very different. By default, Safe & Sound only backs up files it considers
essential, such as INI, TXT, RTF, DOC and WRI files. It backs them up
using the original hierarchical directory structure from the source drive.
You will know where to restore each file, if you need to, based on its
location in the backup set. It does not automatically back up application
or DLL files, nor does it back up the Windows directory without your
explicit instructions to do so.
Safe & Sound backup set’s <drive letter> folder into a drive icon or
window. Though the folder names match between a Directory type
backup set and the folders on the drive, the files inside are most likely
very different. By default, Safe & Sound only backs up files it considers
essential, such as INI, TXT, RTF, DOC and WRI files. It backs them up
using the original hierarchical directory structure from the source drive.
You will know where to restore each file, if you need to, based on its
location in the backup set. It does not automatically back up application
or DLL files, nor does it back up the Windows directory without your
explicit instructions to do so.
TIP:
You can use the bootable disk created by Rescue to restore files from
a backup set located on a damaged drive.
To restore a backup set:
1. Open Windows Explorer or My Computer and open the backup set.
If the backup set is a Directory type backup, the folder name (by default)
is Backup_1, Backup_2, and so on. If the backup set is a Protected Volume
File, it is located at the same level as your physical drives.
is Backup_1, Backup_2, and so on. If the backup set is a Protected Volume
File, it is located at the same level as your physical drives.
2. Find the files to restore and use Drag and Drop or Copy/Paste to copy
files from your backup set to the location where you want them.
Modifying or deleting backup sets
You can modify the properties for a backup set, or delete backup sets using
Safe & Sound. If you created a backup as a protected volume file, you can only
delete it using Safe & Sound.
Safe & Sound. If you created a backup as a protected volume file, you can only
delete it using Safe & Sound.
Modifying an existing backup set
To modify a backup set:
1. Click the Start button and do one of the following:
•
Choose the McAfee Utilities command from the Start menu and
click the Safe & Sound button.
click the Safe & Sound button.
•
Choose the Programs > McAfee Utilities > Safe & Sound command.
2. Select the backup set to modify and click the Properties button.