McAfee office 3.1 User Manual
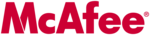
User’s Guide
121
McAfee Utilities
6. Type a passphrase. An adequate passphrase contains multiple words and
may include spaces, numbers, and punctuation characters. Choose
something that you can remember easily but that others won’t be able to
guess.
something that you can remember easily but that others won’t be able to
guess.
NOTE:
If you are creating a key with the same user name or email
address as a previous key, you are given the opportunity to sign the new
key with your older key. This endows the new key with the same level of
validity and trust as your older key when someone adds it to their
keyring.
key with your older key. This endows the new key with the same level of
validity and trust as your older key when someone adds it to their
keyring.
7. If applicable, sign your new key with the older key and enter the
passphrase for the old key, then click Next.
8. Choose whether to send your public key to the default key server.
9. Click Finish.
10. A pair of keys representing your newly created keys appears in the
PGPkeys window.
After you have created a key pair, you can begin corresponding with other
PGP users. You will need a copy of their public key and they will need yours.
PGP users. You will need a copy of their public key and they will need yours.
Encrypting emails and files
After you have generated your key pair and have exchanged public keys,
you can begin encrypting and signing email messages and files.
you can begin encrypting and signing email messages and files.
•
If you are using an email application supported by the plug-ins, you
can encrypt and sign your messages by selecting the appropriate
options from your application’s tool bar.
options from your application’s tool bar.
•
If your email application is not supported by the plug-ins, you can
perform the appropriate functions from PGPtray. You can also
encrypt and sign files from PGPtools before attaching them to your
email. Encrypting ensures that only you and your intended
recipients can decipher the file’s contents; signing ensures that any
tampering will be readily apparent.
perform the appropriate functions from PGPtray. You can also
encrypt and sign files from PGPtools before attaching them to your
email. Encrypting ensures that only you and your intended
recipients can decipher the file’s contents; signing ensures that any
tampering will be readily apparent.
NOTE:
You can encrypt emails and files using PGP supported
plugins and features such as Eudora, or via the Windows Explorer,
or via the Clipboard. For steps on how to perform task using any of
these options, see the online Help of PGP.
or via the Clipboard. For steps on how to perform task using any of
these options, see the online Help of PGP.