McAfee office 3.1 User Manual
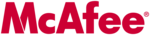
User’s Guide
127
McAfee Utilities
4. Do one of the following:
•
Click OK to shred the listed file. Repeat this step for each file.
•
Click OK to All if you’re positive you want to shred all the specified
files.
files.
•
Click Skip to not shred the listed file and continue selecting whether
to shred any of the remaining files you specified.
to shred any of the remaining files you specified.
•
Click Cancel to return to the desktop without shredding the listed
file or any others you specified.
file or any others you specified.
Shredding non-file data
You can shred non-file data, which is any combination of free disk space, file
slack, or deleted file names, at any time. Most likely, you’ll want to do this after
you install McAfee Utilities. If you always use McAfee Shredder instead of
deleting files in Windows, this non-file data will be shredded as part of each
file you shred. So if you sometimes delete files, you’ll want to periodically
shred the non-file data again.
slack, or deleted file names, at any time. Most likely, you’ll want to do this after
you install McAfee Utilities. If you always use McAfee Shredder instead of
deleting files in Windows, this non-file data will be shredded as part of each
file you shred. So if you sometimes delete files, you’ll want to periodically
shred the non-file data again.
æ
IMPORTANT:
After you shred non-file data, you will not be able to
undelete any deleted files that utilized this information.
To shred non-file data:
1. Select the Erase Non-File Data radio button and click Next >.
2. Select the information to erase (any combination of Free Disk Space, File
Slack, and Deleted File Names).
3. Select the drive where you want to erase the selected non-file data and
click Next >. Then click Finish.
A message appears showing you how the non-file data erasure is
progressing.
progressing.
When the process is complete, McAfee Shredder closes and returns you to the
desktop.
desktop.
McAfee Zip Manager
A zip file is a file that has been compressed and which, therefore, takes up less
space than it did in its original, decompressed form. A zip file can contain one
or more files. That is, you can group together several files and zip them to form
a single, zipped file.
space than it did in its original, decompressed form. A zip file can contain one
or more files. That is, you can group together several files and zip them to form
a single, zipped file.