McAfee dr solomon s anti-virus 8.5 Quick Setup Guide
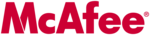
Getting Started Guide
45
Using the WinGuard Scanner
Figure 4-2. WinGuard Properties dialog box
2. For each module that you want to enable, click the corresponding icon
along the left side of the dialog box, then click the Detection tab.
3. Select the
Enable
checkbox at the top of each page.
Understanding the WinGuard system tray icon states
The WinGuard scanner displays four different icon states in the Windows
system tray to indicate which, if any, of its modules are active. An active
module is one that the WinGuard scanner has enabled, or loaded into
memory, and that is ready to scan inbound and outbound files. An inactive
module is one that the WinGuard scanner has disabled. Such modules do not
scan files.
system tray to indicate which, if any, of its modules are active. An active
module is one that the WinGuard scanner has enabled, or loaded into
memory, and that is ready to scan inbound and outbound files. An inactive
module is one that the WinGuard scanner has disabled. Such modules do not
scan files.
The following table shows and describes each icon state:
This icon means that the WinGuard scanner has started and all
WinGuard modules are active
WinGuard modules are active
This icon means that the System Scan module is active, but one or more
of the other WinGuard modules is inactive
of the other WinGuard modules is inactive
This icon means that the System Scan module is inactive, but one or
more of the other WinGuard modules is active
more of the other WinGuard modules is active
This icon means that all WinGuard modules are inactive