McAfee dr solomon s anti-virus 8.5 User Guide
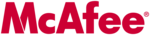
Updating and Upgrading Dr Solomon’s Anti-Virus
118
Dr Solomon’s Anti-Virus
Configuring the AutoUpdate Utility
To configure the AutoUpdate utility so that it runs properly as a task within
the Dr Solomon’s Anti-Virus console, you must tell it:
the Dr Solomon’s Anti-Virus console, you must tell it:
• which update sites have the new files you want to download
• which transfer method you want it to use for the download
• whether you use a proxy server and, if so, what port you have assigned to it
• whether you want it to back up your existing .DAT files
• what you want it to do with the files it downloads-install them, save them
for future use, or both
• what you want it to do after it downloads the files-force an update, reboot
your system after an update, or run a program after an update
• whether you want it to keep track of its actions in a log file
Property pages in the Automatic Update Properties dialog box control the
options for your update task. You can click each tab in turn to configure this
task.
options for your update task. You can click each tab in turn to configure this
task.
To display the Automatic Update dialog box, follow these steps:
1. Double-click the
AutoUpdate
task in the Console task list to open its
Task Properties dialog box (see
Figure 6-4 on page 218
of the Dr Solomon’s
Anti-Virus User’s Guide).
To learn how to set a password for this task, see
“Working with the
AutoUpgrade and AutoUpdate tasks” on page 218
of the Dr Solomon’s
Anti-Virus User’s Guide. To learn how to set a schedule for the task, see
“Enabling tasks” on page 223
of the User’s Guide.
2. Click
Configure
.
The Automatic Update dialog box appears with the Update Sites
property page selected (see
property page selected (see
).