Wiley Outlook 2010 All-in-One For Dummies 978-0-470-48773-0 User Manual
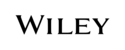
Product codes
978-0-470-48773-0
802
Letting Automatic Replies Handle Mail While You’re Gone
Letting Automatic Replies Handle
Mail While You’re Gone
Mail While You’re Gone
Every time I leave the office for even just the afternoon, I return to find my
Inbox full of messages. Some are junk, and some are important. But I don’t
know which until I take the time to go through them all. Wouldn’t it be nice
to have someone sitting in for you while you’re out, deleting the junk, for-
warding the stuff that’s important to a colleague so that he or she can act on
it in a timely manner, and letting everyone else know that you’re not ignor-
ing them, you’re just out of the office until tomorrow? Well, actually, you
do have someone who can sit in at a moment’s notice — the “Out of Office
Assistant,” which in Outlook 2010 has renamed Automatic Replies.
Inbox full of messages. Some are junk, and some are important. But I don’t
know which until I take the time to go through them all. Wouldn’t it be nice
to have someone sitting in for you while you’re out, deleting the junk, for-
warding the stuff that’s important to a colleague so that he or she can act on
it in a timely manner, and letting everyone else know that you’re not ignor-
ing them, you’re just out of the office until tomorrow? Well, actually, you
do have someone who can sit in at a moment’s notice — the “Out of Office
Assistant,” which in Outlook 2010 has renamed Automatic Replies.
You can use Automatic Replies only if you work on an Exchange network. If
you don’t, you’re not totally out of luck. You can still do some things to get
Outlook to help you with e-mail management. See the section “What to do if
you have a POP3 or IMAP e-mail account,” later in this chapter.
you don’t, you’re not totally out of luck. You can still do some things to get
Outlook to help you with e-mail management. See the section “What to do if
you have a POP3 or IMAP e-mail account,” later in this chapter.
You can use Automatic Replies to send an instant reply to anyone who
e-mails you while you’re away. What the reply says is up to you: “I’m out of
the office; see Bill if you need immediate assistance” or “Leave me alone. I’m
on vacation, you bug!”
e-mails you while you’re away. What the reply says is up to you: “I’m out of
the office; see Bill if you need immediate assistance” or “Leave me alone. I’m
on vacation, you bug!”
You can set up rules to process your e-mail automatically, too. For example,
you may want e-mails from particular people passed on to someone in
your company, and you may want junk newsletters and such automatically
deleted.
you may want e-mails from particular people passed on to someone in
your company, and you may want junk newsletters and such automatically
deleted.
Turning Automatic Replies on or off
To turn Automatic Replies on, follow these steps:
1.
Click the File tab to display Backstage, and then select Info from the
list on the left.
list on the left.
The Account Information options appear on the right.
2.
Click the Automatic Replies button.
The Automatic Replies dialog box jumps up to help, as shown in Figure 1-1.
3.
Select the Send Automatic Replies radio button.
4.
To have Automatic Replies send replies during a set period of time,
select the Only Send During This Time Range check box, then, select
dates and times from the Start Time and End Time drop-down lists.
select the Only Send During This Time Range check box, then, select
dates and times from the Start Time and End Time drop-down lists.
54_487730-bk10ch01.indd 802
54_487730-bk10ch01.indd 802
6/18/10 4:11 PM
6/18/10 4:11 PM