Graupner RC console 2.4 GHz No. of channels: 12 33020 Data Sheet
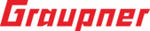
Product codes
33020
57
Inbetriebnahme des Empfängers
Wählen Sie nun im Fenster „Port select“ den kor-
rekten COM-Port aus, an welchem die USB-
Schnittstelle angeschlossen ist. Erkennbar ist die-
se an der Bezeichnung „Silicon Labs CP210x USB
to UART Bridge“ in der Spalte „Device Name“. In
obiger Abbildung wäre dieser Port „COM 3“.
Rufen Sie anschließend unter „Controller Menu“
die Option „HoTT Receiver“ im Verzeichnis „De-
vice“ auf. Alternativ wählen Sie unter „Menu“ den
Eintrag „HoTT Receiver Upgrade“:
rekten COM-Port aus, an welchem die USB-
Schnittstelle angeschlossen ist. Erkennbar ist die-
se an der Bezeichnung „Silicon Labs CP210x USB
to UART Bridge“ in der Spalte „Device Name“. In
obiger Abbildung wäre dieser Port „COM 3“.
Rufen Sie anschließend unter „Controller Menu“
die Option „HoTT Receiver“ im Verzeichnis „De-
vice“ auf. Alternativ wählen Sie unter „Menu“ den
Eintrag „HoTT Receiver Upgrade“:
Nach dem Programmaufruf signalisiert die rot
blinkende „1“ der Zahlenreihe 1 … 5 im Kopf des
blinkende „1“ der Zahlenreihe 1 … 5 im Kopf des
Fensters, dass sich das Programm im „[Process
Step] 1“ befindet.
Die Bedeutung des aktuell blinkenden Steps wird
jeweils unmittelbar unterhalb der Zahlenreihe an-
gezeigt:
Step] 1“ befindet.
Die Bedeutung des aktuell blinkenden Steps wird
jeweils unmittelbar unterhalb der Zahlenreihe an-
gezeigt:
Beispielsweise beim hier abgebildeten Step 1:
„USB-Kabel mit HoTT-Empfänger verbinden“ so-
wie „File Browse Button drücken und Update-Da-
tei auswählen“.
„USB-Kabel mit HoTT-Empfänger verbinden“ so-
wie „File Browse Button drücken und Update-Da-
tei auswählen“.
Hinweis:
Sie können die Erklärung jedes einzelnen Steps
jederzeit auch in Form einer Quick-Info abrufen,
indem Sie den Mauszeiger über einer Zahl platzie-
ren:
Sie können die Erklärung jedes einzelnen Steps
jederzeit auch in Form einer Quick-Info abrufen,
indem Sie den Mauszeiger über einer Zahl platzie-
ren:
Verbinden Sie also, sofern noch nicht geschehen,
Ihren Empfänger mit dem PC oder Laptop. Klicken
Sie anschließend auf den Button mit der Aufschrift
„File Browse“ und wählen Sie in dem nun erschei-
nenden „Datei öffen“-Dialog die zu Ihrem Empfän-
ger passende Firmware-Update-Datei mit der En-
dung „bin“ aus.
Diese ist üblicherweise in der zuvor herunterge-
ladenen und entpackten zip-Datei „HoTT_Soft-
ware_VX“ in dem Verzeichnis zu finden, dessen
Bezeichnung mit der Bestellnummer des upzuda-
tenden Empfängers beginnt. Bei den standardmä-
ßig den jeweiligen Sets beiliegenden Empfängern
wären dies die Verzeichnisse „33506_06CH_
RX“ (
Ihren Empfänger mit dem PC oder Laptop. Klicken
Sie anschließend auf den Button mit der Aufschrift
„File Browse“ und wählen Sie in dem nun erschei-
nenden „Datei öffen“-Dialog die zu Ihrem Empfän-
ger passende Firmware-Update-Datei mit der En-
dung „bin“ aus.
Diese ist üblicherweise in der zuvor herunterge-
ladenen und entpackten zip-Datei „HoTT_Soft-
ware_VX“ in dem Verzeichnis zu finden, dessen
Bezeichnung mit der Bestellnummer des upzuda-
tenden Empfängers beginnt. Bei den standardmä-
ßig den jeweiligen Sets beiliegenden Empfängern
wären dies die Verzeichnisse „33506_06CH_
RX“ (
mc-12
), „33508_08CH_RX“ (
mc-16
)
bzw. „33512_12CH_RX“ (
mc-20
). Die Datei er-
scheint im zugehörigen Fenster. Gleichzeitig be-
ginnt die „2“ rot zu blinken:
ginnt die „2“ rot zu blinken:
Hinweis:
Die Firmware-Dateien sind produktspezifisch
codiert, d. h., sollten Sie aus Versehen eine nicht
zum Produkt passende Datei auswählen (z. B.
Sender-Update-Datei anstatt Empfängerdatei)
lässt sich der Update-Vorgang zwar starten, aber
nach kurzer Zeit erscheint das Popup-Fenster
„Product code error“ und der Update-Vorgang wird
abgebrochen.
Die Firmware-Dateien sind produktspezifisch
codiert, d. h., sollten Sie aus Versehen eine nicht
zum Produkt passende Datei auswählen (z. B.
Sender-Update-Datei anstatt Empfängerdatei)
lässt sich der Update-Vorgang zwar starten, aber
nach kurzer Zeit erscheint das Popup-Fenster
„Product code error“ und der Update-Vorgang wird
abgebrochen.
Folgen Sie der Anweisung von „[Process Step] 2“
und drücken Sie bei immer noch ausgeschaltetem
Empfänger im Fenster „HoTT Receiver Upgrade“
den Button „Download Start“. (Die Anzeige wech-
selt zu „[Process Step] 3“.) Warten Sie, bis der
Balken in der Progress-Leiste anläuft. Dies kann je
nach Computer bis zu mehrere Sekunden dauern.
Erst jetzt schalten Sie den Empfänger bei ge-
drückt gehaltenem SET-Taster ein. Nach ein paar
Sekunden erscheint im Status-Display in der Spal-
te „No“ die „Zeile 3“ mit der Meldung: „Found tar-
get device …“. Lassen Sie den Taster wieder los.
Das eigentliche Firmware-Update startet anschlie-
ßend selbsttätig: „11, Start Firmware upgrade …“.
Wird hingegen das Gerät nicht erkannt, erscheint
das Popup-Fenster „Target device ID not found“.
Überprüfen Sie in diesem Fall Ihre Update-Anord-
nung und starten Sie einen neuen Versuch:
und drücken Sie bei immer noch ausgeschaltetem
Empfänger im Fenster „HoTT Receiver Upgrade“
den Button „Download Start“. (Die Anzeige wech-
selt zu „[Process Step] 3“.) Warten Sie, bis der
Balken in der Progress-Leiste anläuft. Dies kann je
nach Computer bis zu mehrere Sekunden dauern.
Erst jetzt schalten Sie den Empfänger bei ge-
drückt gehaltenem SET-Taster ein. Nach ein paar
Sekunden erscheint im Status-Display in der Spal-
te „No“ die „Zeile 3“ mit der Meldung: „Found tar-
get device …“. Lassen Sie den Taster wieder los.
Das eigentliche Firmware-Update startet anschlie-
ßend selbsttätig: „11, Start Firmware upgrade …“.
Wird hingegen das Gerät nicht erkannt, erscheint
das Popup-Fenster „Target device ID not found“.
Überprüfen Sie in diesem Fall Ihre Update-Anord-
nung und starten Sie einen neuen Versuch: