Line 6 3.7 ユーザーズマニュアル
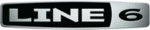
Line 6 GearBox 3.7 – GearBox with POD X3
5•3
3 - Tone 1 & 2 buttons: The function of these “1” and “2’ buttons is different, depending if you are
currently in Single Tone versus Dual Tone mode (see
regarding toggling Dual Tone on/off):
When in Single Tone mode
•
- If only a single Tone is active (the Dual Tone button is “off”), then
the Tone 1 and Tone 2 buttons will toggle between the Tone settings loaded in each. Note that
the Tone you are looking at is the only Tone that is “On” and therefore the only Tone you will
hear.
When in Dual Tone mode
When in Dual Tone mode
•
- If both Tones are active (the Dual Tone button is “on”), this toggles
the display to show the Tone 1 settings versus Tone 2 settings. Both Tones remain independent
and both Tones remain “On” so you’ll continue to hear both Tones (unless, of course, you’ve set
a Mute switch to silence either Tone - see
about the Mute switches).
Note that you’ll see your POD X3 on-board Home screen also change to show the respective Tone 1
or 2 settings when you switch these GearBox Tone 1 & 2 buttons.
4 - Tone Menu: Click here to choose from all saved Tone file presets on your computer – when you
create and save your own masterpiece Tones, they’ll appear here too. By default, these Tone presets
(.l6t files) are stored in Documents/Line6/Tones/GearBox/User (Mac) and My Documents\Line 6\
Tones\GearBox\User (Windows).
5 - Amp Model menu: Choose from all available Amp, Bass Amp or Preamp Models.
6 - Amp edit display: This area shows the editable interface for the selected Amp model (see
7 - Cab Model menu: Choose from a huge assortment of guitar or bass speaker cabinets - or choose
“No Cabinet” to eliminate the speaker Cab & Mic Model from your Tone. We’ve pre-chosen cabs to
match up with your selected amp, but you can choose the Cab here independently - a different cab can
make a huge difference on the sound, so try a few different ones!
8 - Dual Tone toggle: Click this “on” to activate both Tone 1 and Tone 2 (or, what we cleverly refer to
as “Dual Tone” mode). Pressing this button is the same function as holding down the TONE 2 (Hold
For Dual) Button/Footswitch on POD X3/POD X3 Live. When the Dual Tone button is off, only one
about toggling between Tone 1 & 2 to access their settings).
The Dual Tone button appears lit when active
Process two completely independent Tones for two separate inputs at the same time, such as
•
your guitar plus a microphone. We like to refer to this Dual Tone configuration as a Tone “Pair”
- or...
Use two completely independent Tones on a single input. This is like running through two amp
Use two completely independent Tones on a single input. This is like running through two amp
•
rigs at once! We call this a tone “Blend”.
Note: For more info about the POD X3 Dual Tone concept, please check out your
POD X3 Pilot’s
Handbook
.
9 - Tone 1-2 Volume Trim knob: This knob is the same functionality as the Volume Trim at the lower
right of the Home Page of POD X3. It offers you an additional +/- 12 dB volume adjustment that affects
BOTH Tone 1 & 2. This allows you to keep your Tone 1 and Tone 2 volume settings proportionately
the same, yet adjust the overall level up or down a bit if needed.
10 - Effects Block Show/Hide and On/Off toggles: The icons in this row allow you to either show
the edit displays or enable/disable each of the Amp and Effects processing blocks, depending on where