AMX design xpress home theater v1.3 ユーザーガイド
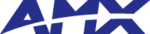
Using the DXP-HT Project Wizard
64
DXP-HT v1.3 - Programmer’s Guide
Configuring i!-TimeManager
The i!-TimeManager remote time server application automatically updates the time information on
any communicating Master running the i!-TimeManager code. Use the i!-TimeManager options in
the System Information dialog to enable and configure the i!-TimeManager application.
1.
In the System Information dialog, click the Use i!-TimeManager radio button to select a time
zone and apply Daylight Savings Time rules.
2.
Select a time zone from the Time Zone drop-down list.
3.
Click the Automatically adjust clock for daylight saving changes radio button to allow the
application to automatically adjust the time for daylight savings.
The NetLinx Studio Project
When you launch the NetLinx Studio Project, you will need to add your IR files to the project and
map the IR files to the proper IR port. Please refer to the Report file for the proper addresses of the
IR ports.
Build the project. This can be accomplished by compiling Main.axs, or selecting Build System. Be
sure that you are compiling the project for NetLinx. The system should compile for NetLinx by
default.
Download the NetLinx program to the NetLinx Master along with all IR files and touch panel files,
and reboot the Master.
Editing Your Project
Any modifications you need to make to your project should be done through the DXP-HT wizard.
Remember that any changes to the IR file, either selecting a different file or remapping functions,
may affect other screens on the wizard. This is especially true of the Receiver IR mappings.
All custom additions to the generated system need to be made to the Custom.axi include file. AMX
does not recommend making modifications to Main.axi or any other include file.
Opening an Existing Design XPress - Home Theater Project
There are three ways to open an existing DXP-HT project file. All three methods have the same
result; they each open the Project selected (highlighted) in the Project Selection list (on the Main
Screen).
First select a Project from the Project Selection List, then:
Click the Open Project button on the Main Screen
Select File > Open.
Select Open from the Project Selection List context menu.