AMX design xpress home theater v1.3 ユーザーガイド
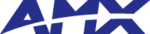
Using the DXP-HT Project Wizard
62
DXP-HT v1.3 - Programmer’s Guide
6.
Enter the Name (assigned to this connection), Transport method (for communication), IP
Address, and IP Port used for communication to the panel through the Master.
7.
Click OK to return to the Connect dialog.
8.
Click the Connect button to begin the communication process to the target panel.
9.
From the TPD4 Main menu, select Transfer > Send to Panel to open the Send to Panel dialog.
10. Select the target panel from within the listed G4 devices.
11. Click on the radio button next to the desired transfer option for the files being sent to the panel.
12. Click Send to return to the main TPD4 application, open the Transfer Status window pane
(along the lower half of the application window), and begin the transfer process. The files
upload progress is reflected on the touch panel LCD.
13. After a successful upload is completed, the touch panel displays an AMX DXP-HT - Logo
page.
Configuring Computer Control (G4CC)
When using G4 Computer Control, it is important to understand that the DXP-HT application does
not configure the stick applications for you. It is necessary to configure the corresponding
configCC and amxCC application information fields (regarding the Master and touch panels) prior
to compiling the DXP-HT project.
Selecting the G4CC Source Type allows DXP-HT to function with G4CC-enabled touch panels
only.
To configure:
1.
From the System Information dialog, click the Add button to add a device to the list via the
Device Configuration dialog page.
2.
From the Source Type field of the Device Data tab, click the Source Type down-arrow to open
a drop-down list of available device types.
3.
Select G4 Computer Control. Once selected, the Display name is disabled (and reads G4CC).
4.
Click OK to enter the information and return to the System Information dialog. For further
detailed information regarding the use of the G4CC USB stick, visit the www.amx.com
website.
Any Master code alterations and configCC field entries must be done prior to
launching the amxCC executable.
launching the amxCC executable.
By default, when you select the TakeNote option, from within the Touch Panel
Interface dialog, TakeNote becomes enabled within the G4CC panel page even
before it is selected. To disable TakeNote, you must navigate to the G4CC touch
panel page, press the TakeNote button, and then toggle the Annotation button (from
within the TakeNote popup menu) to the Off state. To re-establish the TakeNote
feature, return to the TakeNote popup menu and toggle the Annotation button back to
the On state.
Interface dialog, TakeNote becomes enabled within the G4CC panel page even
before it is selected. To disable TakeNote, you must navigate to the G4CC touch
panel page, press the TakeNote button, and then toggle the Annotation button (from
within the TakeNote popup menu) to the Off state. To re-establish the TakeNote
feature, return to the TakeNote popup menu and toggle the Annotation button back to
the On state.