Pentax Optio M60 接続ガイド
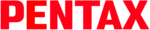
Kuvien siirtäminen Windows-tietokoneeseen
1
Käynnistä Windows-tietokoneesi.
2
Kytke sammutettu kamera Windows-tietokoneeseen USB-kaapelilla.
Liitä AV-kaapelin liitin siten, että
osoittaa kohti kameran PC/AV-liittimen kohtaa 4.
3
Kytke kameraan virta.
Laitetunnistin tulee näkyviin automaattisesti.
Jos laitetunnistin ei tule näkyviin, katsele ja kopioi kuvat kohdassa ”Kun laitetunnistusnäyttö ei tule näkyviin”
annettujen ohjeiden mukaan.
Jos laitetunnistin ei tule näkyviin, katsele ja kopioi kuvat kohdassa ”Kun laitetunnistusnäyttö ei tule näkyviin”
annettujen ohjeiden mukaan.
4
Varmistu, että olet valinnut kohdan [Acquire images
from the device with ACDSee] ja napsauta [OK].
5
Napsauta seuraava [Next].
6
Valitse kopioitava kuva ja napsauta [Next].
7
Määritä kohdat [File names] ja [Destination folder],
ja napsauta kohtaa [Next].
Kuva kopioidaan Windows-tietokoneelle.
8
Napsauta [Finish].
ACDSee for PENTAX 3.0-selain käynnistyy.
Kun laitetunnistusnäyttö ei tule näkyviin
4
4
Kaksoisnapsauta työpöydällä olevaa
[ACDSee for PENTAX 3.0] -kuvaketta.
5
Napsauta kohtaa [My Computer] (Oma tietokone).
6
Kaksoisnapsauta [Removable Disk].
7
Kaksoisnapsauta [DCIM]-kansiota.
Kuvat tallennetaan kuvauspäivän (”XXX_0707” on heinäkuun 7. päivä.
”XXX” on kolmilukuinen numero) mukaisesti nimettyyn kansioon.
Jos [W Asetus]-valikossa valitaan kohdassa [Kansion nimi] vaihtoehto
[Vakio], näyttöön ilmestyy ”XXXPENTX” –niminen kansio
(XXX on kolmilukuinen numero) ja kuvat tallennetaan siihen.
”XXX” on kolmilukuinen numero) mukaisesti nimettyyn kansioon.
Jos [W Asetus]-valikossa valitaan kohdassa [Kansion nimi] vaihtoehto
[Vakio], näyttöön ilmestyy ”XXXPENTX” –niminen kansio
(XXX on kolmilukuinen numero) ja kuvat tallennetaan siihen.
8
Valitse kansiot, jotka haluat kopioida
Windows-tietokoneeseen.
9
Valitse [Edit]-valikosta [Copy To Folder …].
Esiin ilmestyy Copy Files -näyttö.
10
Määrittele kohdekansio.
11
Napsauta [OK].
Kansiot tai kuvat kopioidaan Windows -tietokoneelle.
1
Kaksoisnapsauta tehtäväpalkin
[Poista laite turvallisesti]
-kuvaketta.
Esiin tulee Poista laite turvallisesti -näyttö.
2
Valitse [USB-massamuistilaite] ja napsauta [Pysäytä].
Esiin tulee Pysäytä laite -näyttö.
3
Valitse [USB-massamuistilaite] ja [OK].
Näyttöön ilmestyy viesti, jossa ilmoitetaan, että laitteisto voidaan irrottaa
turvallisesti.
turvallisesti.
4
Napsauta [OK].
5
Irrota USB-kaapeli Windows-tietokoneestasi ja kamerasta.
Kuvien siirtäminen Macintosh-tietokoneeseen
1
Käynnistä Macintosh-tietokone.
2
Kytke sammutettu kamera Macintosh-tietokoneeseen USB-kaapelilla.
Jos kamerassa ei ole SD-muistikorttia, kameran sisäiseen muistiin tallennetut kuvat siirretään
Macintosh-tietokoneeseen.
Macintosh-tietokoneeseen.
3
Kytke kameraan virta..
Kamera tunnistetaan nimettömäksi [NO_NAME] työpöydällä.
4
Määritä tallennuspaikka, varmista, että kohta [Launch
ACDSee] on valittuna, ja napsauta kohtaa [Download].
Kun kuvat on kopioitu Macintosh-koneeseesi, ACDSee 2 for Mac -ohjelman
selaustoiminto käynnistyy.
selaustoiminto käynnistyy.
1
Vedä [NO_NAME] työpöydältä roskakoriin.
Jos SD-muistikortissa on nimi, vedä nimen kuvake roskakoriin.
2
Irrota USB-kaapeli Macintosh-tietokoneestasi ja kamerasta.
Kameran liittäminen Windows -tietokoneeseen
Vitkalaukaisimen valo vilkkuu kun digitaalikamera on liitetty Windows -tietokoneeseen USB-kaapelilla.
Kuvien siirtäminen
Jos kamerassa ei ole SD-muistikorttia, kameran sisäiseen muistiin tallennetut kuvat siirretään
Windows -tietokoneeseen.
Windows -tietokoneeseen.
Jos SD-muistikortissa on nimi, tämä nimi näkyy siirrettävän levyn [Removable Disk] sijaan. Jos kyseessä
on uusi alustamaton SD-muistikortti, näkyvissä saattaa olla kortin valmistaja tai mallinumero.
on uusi alustamaton SD-muistikortti, näkyvissä saattaa olla kortin valmistaja tai mallinumero.
3
2
Kameran irrottaminen Windows-tietokoneesta
• Jos kameraa (irrotettavaa asemaa) käytetään ACDSee for PENTAX 3.0 kaltaisen sovelluksen kanssa,
kameraa ei saa irrottaa tietokoneesta, ennen kuin sovellus on suljettu.
• Kamera siirtyy automaattisesti kuvien näyttötilaan kun irrotat USB-kaapelin, Windows-tietokoneesta
tai kamerasta.
Kameran liittäminen Macintosh-tietokoneeseen
• Jos SD-muistikortissa on nimi, tämä nimi näkyy [NO_NAME] –tiedon sijaan. Jos kyseessä on uusi
alustamaton SD-muistikortti, näkyvissä saattaa olla kortin valmistaja tai mallinumero. Nimi voidaan
muuttaa.
muuttaa.
• Vitkalaukaisimen valo vilkkuu kun digitaalikamera on liitetty Macintosh-tietokoneeseen USB-kaapelilla.
Kuvien siirtäminen
• Kun kohta [Delete images from device] on valittuna, kuvat poistuvat kamerasta kun siirto on suoritettu
loppuun.
• Vaikka kameran kuvia ei ole siirretty, niitä voidaan katsoa suoraan Macintosh-tietokoneessa koneeseen
liitetyn kameran kautta.
Kameran irrottaminen Macintosh-tietokoneesta
• Jos kameraa (irrotettavaa asemaa) käytetään ACDSee 2 for Mac kaltaisen sovelluksen kanssa,
kameraa ei saa irrottaa tietokoneesta, ennen kuin sovellus on suljettu.
• Kamera siirtyy automaattisesti kuvien näyttötilaan kun irrotat USB-kaapelin, Macintosh-tietokoneesta
tai kamerasta.
Valitse kansio
ACDSee for PENTAX 3.0-ohjelman käyttö
ACDSee for PENTAX 3.0-ohjelman avulla voit katsella, muokata, järjestää, etsiä, jakaa ja tulostaa kuvia.
1
Kaksoisnapsauta työpöydällä olevaa [ACDSee for PENTAX 3.0] -kuvaketta.
ACDSee-ohjelma käynnistyy ja selaimeksi kutsuttu pääikkuna ilmestyy näkyville.
ACDSee-selaimen käyttöliittymä
A Valikkopalkki
Voit antaa komentoja valikkopalkista.
B Tool Bar (Työkalupalkki)
Tästä voidaan suorittaa usein käytettäviä tehtäviä ja toimintoja.
C Kansiot-ikkuna
Tässä näkyvät koneellasi olevat kansiot. Selatessasi kansion sisältöä, kansiossa olevat tiedostot
ilmestyvät tiedostoluetteloikkunaan.
ilmestyvät tiedostoluetteloikkunaan.
D Esikatseluikkuna
Tässä voit esikatsella tiedostoluetteloikkunassa juuri valitsemaasi kuvaa tai mediatiedostoa. Voit muuttaa
esikatselukuvan kokoa tai toistaa mediatiedoston.
esikatselukuvan kokoa tai toistaa mediatiedoston.
E Tiedostoluetteloikkuna
Tässä näkyvät valittuna olevan kansion sisältö tai viimeisimmän haun tulokset (tiedosto tai kansio,
joka täyttää hakuehdot). Se on ainoa selaimessa aina näkyvissä oleva ikkuna eikä sitä voida piilottaa
tai sulkea.
joka täyttää hakuehdot). Se on ainoa selaimessa aina näkyvissä oleva ikkuna eikä sitä voida piilottaa
tai sulkea.
F
Kategoria-ikkuna
Tässä näkyy kategoria- ja suosikkiluettelo. Voit luoda kategorioita ja suosikkeja raahaamalla tiedostoja
tiedostoluetteloikkunasta tähän.
Tässä näkyy kategoria- ja suosikkiluettelo. Voit luoda kategorioita ja suosikkeja raahaamalla tiedostoja
tiedostoluetteloikkunasta tähän.
G Kuvakori-ikkuna
Tässä näkyvät tiedostoluetteloikkunassa valitut tiedostot. Valitsemalla kuvia ja tiedostoja ja siirtämällä
ne Kuvakori-ikkunaan voit käyttää muokkaus- ja luontitoimintoja eri kansioista ja kategorioista peräisin
oleviin kuviin.
ne Kuvakori-ikkunaan voit käyttää muokkaus- ja luontitoimintoja eri kansioista ja kategorioista peräisin
oleviin kuviin.
H Tilapalkki
Tässä näkyy tietoja ja ominaisuuksia valitusta tiedostosta.
1
Valitse ja napsauta kansiota, joka sisältää kuvan, jota
haluat katsella ACDSee-selaimen Kansiot-ikkunassa.
Kuvat näkyvät Tiedostoluetteloikkunassa.
2
Valitse ja kaksoisnapsauta kuvaa, jota haluat katsella
Tiedostoluetteloikkunassa.
Valittu kuva näkyy myös katseluikkunassa.
Voit katseluikkunassa suurentaa, pienentää kuvakokoa tai muokata
kuvaa. Voit myös toistaa liikkuvaa kuvaa ja äänitiedostoja.
Voit katseluikkunassa suurentaa, pienentää kuvakokoa tai muokata
kuvaa. Voit myös toistaa liikkuvaa kuvaa ja äänitiedostoja.
ACDSee Quick View
Kuva näkyy ”ACDSee Quick View” näytössä, mikäli kaksoisnapsautat
kuvatiedostoa suoraan Windowsissa käynnistämättä ACDSee-ohjelmaa.
(Et voi toistaa tai tuoda näkyviin liikkuvaa kuvaa tai äänitiedostoa
ACD-ohjelmassa, vaikka kakskoisnapsautat tiedostoa.)
Voit myös suurentaa/pienentää ”ACDSee Quick View” –ohjelman
näytössä näkyvän kuvan kokoa.
Voit siirtyä katseluikkunaan napsauttamalla ”ACDSee Quick View” –
ohjelman näytön kohtaa [Full Viewer].
Voit siirtyä ACDSee-selaimen näyttöön napsauttamalla kohtaa
[Photo Manager].
kuvatiedostoa suoraan Windowsissa käynnistämättä ACDSee-ohjelmaa.
(Et voi toistaa tai tuoda näkyviin liikkuvaa kuvaa tai äänitiedostoa
ACD-ohjelmassa, vaikka kakskoisnapsautat tiedostoa.)
Voit myös suurentaa/pienentää ”ACDSee Quick View” –ohjelman
näytössä näkyvän kuvan kokoa.
Voit siirtyä katseluikkunaan napsauttamalla ”ACDSee Quick View” –
ohjelman näytön kohtaa [Full Viewer].
Voit siirtyä ACDSee-selaimen näyttöön napsauttamalla kohtaa
[Photo Manager].
Saat lisätietoja ”ACDSee for PENTAX 3.0”-ohjelman käytöstä opastussivuilta.
1
Napsauta sivun oikeassa yläkulmassa olevaa [?]-
kuvaketta.
Ohjetoimintonäyttö ilmestyy näkyviin.
2
Kaksoisnapsauta haluamaasi aihetta
ACDSee 2 for Mac-ohjelman käyttö
ACDSee 2 for Mac -ohjelman avulla voit katsella ja hallita kuvia.
1
Kaksoisnapsauta kansion [Applications] (Sovellukset) sisällä olevaa [ACDSee] -
kansiota.
2
Kaksoisnapsauta [ACDSee 2 for Mac] -kuvaketta.
ACDSee-ohjelma käynnistyy ja selaimeksi kutsuttu pääikkuna ilmestyy näkyville.
ACDSee-selaimen käyttöliittymä
A Valikkopalkki
Voit antaa komentoja valikkopalkista.
B Tool Bar (Työkalupalkki)
Tästä voidaan suorittaa usein käytettäviä tehtäviä ja toimintoja.
C Kansiot-ikkuna
Tässä näkyvät koneellasi olevat kansiot. Selatessasi kansion sisältöä, kansiossa olevat tiedostot ilmestyvät
tiedostoluetteloikkunaan.
tiedostoluetteloikkunaan.
D Esikatseluikkuna
Tässä voit esikatsella tiedostoluetteloikkunassa juuri valitsemaasi kuvaa tai mediatiedostoa. Voit muuttaa
esikatselukuvan kokoa tai toistaa mediatiedoston.
esikatselukuvan kokoa tai toistaa mediatiedoston.
E Suosikit-ikkuna
Voit lisätä tähän usein käyttämiäsi kohteita (kansioita jne.).
F
Tiedostoluetteloikkuna
Tässä näkyvät valittuna olevan kansion sisältö tai viimeisimmän haun tulokset (tiedosto tai kansio, joka
täyttää hakuehdot). Se on ainoa selaimessa aina näkyvissä oleva ikkuna eikä sitä voida piilottaa tai sulkea.
Tässä näkyvät valittuna olevan kansion sisältö tai viimeisimmän haun tulokset (tiedosto tai kansio, joka
täyttää hakuehdot). Se on ainoa selaimessa aina näkyvissä oleva ikkuna eikä sitä voida piilottaa tai sulkea.
G Tilapalkki
Tässä näkyy tietoja ja ominaisuuksia valitusta tiedostosta.
1
Valitse ja napsauta kansiota, joka sisältää kuvan, jota
haluat katsella ACDSee-selaimen Kansiot-ikkunassa.
Kuvat näkyvät Tiedostoluetteloikkunassa.
2
Valitse ja kaksoisnapsauta kuvaa, jota haluat katsella
Tiedostoluetteloikkunassa.
Valittu kuva näkyy myös katseluikkunassa.
Voit katseluikkunassa suurentaa, pienentää kuvakokoa.
Voit katseluikkunassa suurentaa, pienentää kuvakokoa.
Saat lisätietoja ”ACDSee 2 for Mac”-ohjelman käytöstä opastussivuilta.
1
Valitse valikkopalkin [Help]-kohdan vaihtoehto [ACDSee 2 for Mac].
Ohjetoimintonäyttö ilmestyy näkyviin.
2
Napsauta haluamaasi aihetta.
ACDSee for PENTAX 3.0 -ohjelman käynnistäminen
Kuvien katselu
Lisätietoja ”ACDSee for PENTAX 3.0”-ohjelman käytöstä
A
B
C
D
E
F
G
H
Katseluikkuna
ACDSee Quick View
ACDSee 2 for Mac-ohjelman käynnistäminen
Kuvien katselu
Lisätietoja ”ACDSee 2 for Mac”-ohjelman käytöstä
A
B
C
D
E
F
G
Windows
Vaihe 5
Windows
Vaihe 4
Macintosh
Vaihe 4
Macintosh
Vaihe 5
e_kb471_pc_7.fm Page 2 Thursday, July 10, 2008 1:42 PM