Pentax Optio W30 接続ガイド
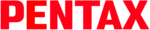
Premještanje snimki na raèunalo
Kad didgitalnu kameru spojite na raèunalo i kamera je ukljuèena. Raèunalo je automatski prepozna
i izbornik za premještanje snimki (Device Detector ekran) se pojavi.
i izbornik za premještanje snimki (Device Detector ekran) se pojavi.
1
Ukljuèite raèunalo.
2
Kad je kamera iskljuèena, spojite je na raèunalo pomoæu USB žice.
Ako kamera nema SD memorijsku karticu, snimke pohranjene na ugraðenoj memoriji biti æe
premještene na raèunalo.
premještene na raèunalo.
3
Ukljuèite kameru.
Ekran za detekciju ureðaja se pojavi automatski.
Ako se ekran za detekciju ureðaja ne pojavi automatski, prikažite i presnimite snimke pomoæu
uputstva u “Kad se ekran za detekciju ne pojavi”.
Ako se ekran za detekciju ureðaja ne pojavi automatski, prikažite i presnimite snimke pomoæu
uputstva u “Kad se ekran za detekciju ne pojavi”.
4
Provjerite da je [Acquire images from the device with
ACDSee] odabrano u pritisnite [OK].
ACDSee] odabrano u pritisnite [OK].
5
Pritisnite [Next].
6
Odaberite snimku koju želite presnimiti i pritisnite
[Next].
[Next].
7
Upišite naziv i saèuvajte destinaciju snimke te pritisnite
[Next].
[Next].
Snimka je presnimljena na raèunalo.
8
Pritisnite [Finish].
ACDSee za PENTAX 2.0 Browser se pokrene.
Kad se ekran za detekciju ne pojavi
4
Dva puta pritisnite [ACDSee for PENTAX 2.0] ikonu.
5
Dva puta pritisnite [My Computer].
6
Dva puta pritisnite [Removable Disk].
7
Dva puta pritisnite DCIM datoteku.
Snimke su saèuvane u xxxPENTX direktoriju, “xxx” je troznamenkasti
broj datoteke. [Folder Name] na [
broj datoteke. [Folder Name] na [
u Setting] izborniku je namješten
na [Date], datoteke su prikazane s nazivom datoteke koja oznaèava
datum kad su snimke snimane. Snimke snimljene 25. rujna, na primjer,
su saèuvane u datoteci [xxx_0925].
datum kad su snimke snimane. Snimke snimljene 25. rujna, na primjer,
su saèuvane u datoteci [xxx_0925].
8
Odaberite datoteke koje želite presnimiti na raèunalo.
Držite [Ctrl] tipku dok odabirete datoteke u kojima su snimke koje želite
presnimit.
presnimit.
9
Odaberite [Copy To Folder...] s [Edit] izbornika.
Ekran za presnimavanje dokumenata se pojavi.
10
Odredite destinacijsku datoteku.
11
Pritisnite [OK].
Snimka je presnimljena na raèunalo.
1
Dva puta pritisnite
[Safely Remove Hardware] ikonu.
Ekran za sigurnu odstranu hardware-a se pojavi.
2
Odaberite [USB Mass Storage Device] i pritisnite
[Stop].
[Stop].
Ekran za zaustavljanje hardware ureðaja se pojavi.
3
Odaberite [USB Mass Storage Device] i pritisnite [OK].
Poruka se pojavi koja potvrdi da možete sigurno iskopèati hardware.
4
Pritisnite [OK].
5
Iskljuèivanje USB žice iz Vašeg raèunala i kamere.
Premještanje snimki na Macintosh
1
Ukljuèite raèunalo.
2
Kad je kamera iskljuèena, spojite je na Macintosh pomoæu USB žice.
Ako kamera nema SD memorijsku karticu, snimke pohranjene na ugraðenoj memoriji biti
æe premještene na raèunalo.
æe premještene na raèunalo.
3
Ukljuèite kameru.
Kamera se prepozna kao[ NO_NAME] (untitled in Mac O9) na desktopu. Taj naziv
se može promjeniti.
se može promjeniti.
4
Odredite lokaciju na kojoj želite saèuvati snimke,
odaberite [Launch ACDSee] i pritisnite [Download].
odaberite [Launch ACDSee] i pritisnite [Download].
Nakon što su snimke presnimljene na Vaš Macintosh, zapoène
ACDSee za PENTAX.
ACDSee za PENTAX.
1
Povucite [NO_NAME] u smeæe.
Ako SD memorijska kartica ima naziv, povucite tu ikonu u smeæe.
2
Iskopèajte USB žicu iz raèunala i iz kamere.
Spajanje kamere i raèunala
Kada je kamera spojena na raèunalo pomoæu USB žice, svjetlo trepti da pokaže da kamera
komunicira s raèunalom
komunicira s raèunalom
Premještanje snimki
Ako SD memorijska kartica ima naslov, on se pojavi umjesto [Removable Disk]. Nova SD
memorijska kartica koja nije bila formatirana može prikazati naziv proizvoðaèa ili broj modela.
memorijska kartica koja nije bila formatirana može prikazati naziv proizvoðaèa ili broj modela.
3
2
Iskljuèivanje kamere s raèunala
• Ako se kamera koristi u ACDSee za PENTAX 2.0 programu, kamera se ne može iskljuèiti sve
dok se program ne zatvori.
• Kamera æe automatski prijeæi na opciju pregleda kad iskopèate USB kabel. Da opciju promjenite
na snimanje, iskljuèite kameru i ponovno je ukljuèite.
Spajanje kamere na Macintosh
• Ako SD memorijska kartica ima naslov, on se pojavi umjesto [NO_NAME]. Nova SD
memorijska kartica koja nije bila formatirana može prikazati naziv proizvoðaèa ili broj modela.
• Kada je kamera spojena na raèunalo pomoæu USB žice, svjetlo trepti da pokaže da kamera
komunicira s raèunalom.
Premještanje snimki
• Kad se [Delete images from device] odabrano, snimke se obrišu s kamere nakon što je
premještanje završeno.
• Èak i ako ne premjestite snimke, one se mogu pregedati na Macintoshu direktno s kamere
spojene na Macintosh.
• Da obradite snimke prvo ih morate premjestiti na Macintosh.
Iskljuèivanje kamere s Macintosha
• Ako se kamera koristi u ACDSee za PENTAX programu, kamera se ne može iskljuèiti sve dok
se program ne zatvori.
• Kamera æe automatski prijeæi na opciju pregleda kad iskopèate USB kabel. Da opciju
promjenite na snimanje, iskljuèite kameru i ponovno je ukljuèite.
Odaberite
datoteke
datoteke
Instaliranje programa
S ACDSee za PENTAX 2.0 možete pregledati, obraditi, organizirati, pretraživati, dijeliti i štampati snimke.
Pokretanje ACD See za PENTAX 2.0
1
Dva puta pritisnite [ACDSee for PENTAX 2.0] ikonu.
ACDSee se pokrene i glavni prozor, koji se naziva Browser, se pojavi.
Ekran ACDSee Browser progama
A
Polje izbornika
Možete odabrati brojne funkcije iz izbornika koji je na vrhu Browsera.
Možete odabrati brojne funkcije iz izbornika koji je na vrhu Browsera.
B
Polje alata
Omoguæava brzi pristup èesto korištenim postupcima ili funkcijama.
Omoguæava brzi pristup èesto korištenim postupcima ili funkcijama.
C
Polje datoteka
Prikazuje konfiguraciju datoteka raèunala. Kad otvorite datoteku, njen sadržaj je prikazan
u polju liste dokumenata.
Prikazuje konfiguraciju datoteka raèunala. Kad otvorite datoteku, njen sadržaj je prikazan
u polju liste dokumenata.
D
Polje prikaza
U polju prikaza je snimka ili film koji je trenutno odabran u polju liste dokumenata. Možete
promjeniti velièinu prikaza ili pogledati film.
U polju prikaza je snimka ili film koji je trenutno odabran u polju liste dokumenata. Možete
promjeniti velièinu prikaza ili pogledati film.
E
Polje liste dokumenata
Prikazuje sadržaj trenutno odabrane datoteke ili rezultata traženja, odnosto dokument ili datoteku
koja odgovara terminu traženja. Ovo je jedino polje koje je uvijek prikazano u Browser prozoru i ne
može se sakriti ni zatvoriti.
Prikazuje sadržaj trenutno odabrane datoteke ili rezultata traženja, odnosto dokument ili datoteku
koja odgovara terminu traženja. Ovo je jedino polje koje je uvijek prikazano u Browser prozoru i ne
može se sakriti ni zatvoriti.
F
Polje karakteristika
Prikazuje podatke i informacije o bazi podataka dokumenta odabranog u polju liste dokumenata.
Prikazuje podatke i informacije o bazi podataka dokumenta odabranog u polju liste dokumenata.
G Polje košare snimki
Prikazuje dokumente odabrane u polju liste dokmenata. Odabirom snimki i dokumenata
i stavljanjem u polje košare nismki, možete koristiti funkciju stvaranja i obrade na snimkama
iz razlièitih datoteka i kategorija.
i stavljanjem u polje košare nismki, možete koristiti funkciju stvaranja i obrade na snimkama
iz razlièitih datoteka i kategorija.
H
Polje statusa
Prikazuje informacije i postavke odabranog dokumenta.
Prikazuje informacije i postavke odabranog dokumenta.
Korištenje stranica pomoæi
Pogledajte pomoæ na internetu za detaljnije opise svih funkcija.
1
Pritisnite [?] gumb na gornjoj desnoj strani ekrana.
Ekran pomoæi se pojavi.
2
Dva puta pritisnite ne željenu temu.
S ACD FotoSlate 3.0, možete iskoristiti svu svoju kreativnosti i štampati slike profesionalne
kvalitete. Moguænosti su u rasponu od štampanja slika obiène velièine za okvire do štampanja
kalendara, èestitki i indeksa slika.
kvalitete. Moguænosti su u rasponu od štampanja slika obiène velièine za okvire do štampanja
kalendara, èestitki i indeksa slika.
1
Dva puta pritisnite [ACD FotoSlate 3.0] ikonu
na zaslonu.
na zaslonu.
ACD FotoSlate se pokrene i [Quick Start] ekran se pojavi.
2
Pritisnite [Start Layout Wizard].
Pomoæu Wizarda možete kreirati kalendare, èestitke, indekse
slika, i rasporede koji štede papir kod štampanja.
Za detalje o korištenju ovih funkcija pogledajte stranice pomoæi.
slika, i rasporede koji štede papir kod štampanja.
Za detalje o korištenju ovih funkcija pogledajte stranice pomoæi.
ACD Showtime! za PENTAX je alat za stvaranje projekcije i prezentacija kombiniranjem videa,
snimki i glazbe i èuvanjem kao video dokumenta na disku. Showtime ima veliki broj efekata
tranzicije i efekata za projekcije, alate za obradu i ispravljanje snimki i alate za rezanje filmova
i zvuènih zapisa.
snimki i glazbe i èuvanjem kao video dokumenta na disku. Showtime ima veliki broj efekata
tranzicije i efekata za projekcije, alate za obradu i ispravljanje snimki i alate za rezanje filmova
i zvuènih zapisa.
1
Dva puta pritisnite [ACD Showtime! for PENTAX]
ikonu na zaslonu.
ikonu na zaslonu.
ACD Showtime! se pokrene i [ACD Showtime! for PENTAX]
ekran se pojavi.
ekran se pojavi.
2
Pritisnite [Create Video File] (stvaranje video
dokumenta).
dokumenta).
Pratite upute na ekranu.
Za detalje o korištenju ovih funkcija pogledajte stranice pomoæi.
Za detalje o korištenju ovih funkcija pogledajte stranice pomoæi.
Korištenje ACDSee za PENTAX
S ACDSee za PENTAX možete pregledati, i organizirati snimke.
Pokretanje ACD See za PENTAX
1
Dva puta pritisnite [ACDSee] datoteku u [Applications] datoteci.
2
Dva puta pritisnite [ACDSee for PENTAX] ikonu.
ACDSee se pokrene i glavni prozor, koji se naziva Browser, se pojavi.
Ekran ACDSee Browser progama
A
Polje izbornika
Možete odabrati brojne funkcije iz izbornika koji je na vrhu Browsera.
Možete odabrati brojne funkcije iz izbornika koji je na vrhu Browsera.
B
Polje alata
Omoguæava brzi pristup èesto korištenim postupcima ili funkcijama.
Omoguæava brzi pristup èesto korištenim postupcima ili funkcijama.
C
Polje datoteka
Prikazuje konfiguraciju datoteka raèunala. Kad otvorite datoteku, njen sadržaj je prikazan
u polju liste dokumenata.
Prikazuje konfiguraciju datoteka raèunala. Kad otvorite datoteku, njen sadržaj je prikazan
u polju liste dokumenata.
D
Polje prikaza
U polju prikaza je snimka ili film koji je trenutno odabran u polju liste dokumenata.
Možete promjeniti velièinu prikaza ili pogledati film.
U polju prikaza je snimka ili film koji je trenutno odabran u polju liste dokumenata.
Možete promjeniti velièinu prikaza ili pogledati film.
E
Polje omiljenih
Možete dodati èesto korištene datoteke itd.
Možete dodati èesto korištene datoteke itd.
F
Polje liste dokumenata
Prikazuje sadržaj trenutno odabrane datoteke ili rezultata traženja, odnosto dokument
ili datoteku koja odgovara terminu traženja. Ovo je jedino polje koje je uvijek prikazano
u Browser prozoru i ne može se sakriti ni zatvoriti.
Prikazuje sadržaj trenutno odabrane datoteke ili rezultata traženja, odnosto dokument
ili datoteku koja odgovara terminu traženja. Ovo je jedino polje koje je uvijek prikazano
u Browser prozoru i ne može se sakriti ni zatvoriti.
Korištenje stranica pomoæi
Pogledajte pomoæ na internetu za detaljnije opise svih funkcija.
1
Odaberite [ACDSee™ Help] s [Help] na izborniku.
Ekran pomoæi se pojavi.
2
Odaberite željenu temu.
Korištenje ACDSee za PENTAX 2.0
Korištenje ACD FotoSlate 3.0
A
B
C
D
E
F
G
H
Korištenje ACD Showtime! za PENTAX
A
B
C
D
E
F
Windows
Korak 5
Windows
Korak 4
Macintosh
Korak 4
Macintosh
Korak 5