4d Systems 7.0” LCD CAPE for beaglebone black 4DCAPE-70T 4DCAPE-70T データシート
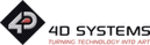
製品コード
4DCAPE-70T
4D SYSTEMS 4D 7.0” LCD CAPE – BEAGLE BONE BLACK
© 2014 4D SYSTEMS Page 4 of 11 www.4dsystems.com.au
3. Getting Started
Requirements
The 4D 7.0” LCD CAPE is designed to work with
existing software and drivers already developed for
the Beagle Bone Black.
The Requirements for use are:
4DCAPE-70T Cape
Beagle Bone Black (BBB) with suitable
distribution loaded
distribution loaded
5V DC Supply suitable for the Beagle Bone
Black, recommended 2A @ 5V.
Black, recommended 2A @ 5V.
A Stylus is recommended for accurate touch,
however is not required.
however is not required.
How to use the 4D 7.0” LCD CAPE
The following steps should be all that is required in
order to use the 4DCAPE-70T:
1. Connect the 4DCAPE-70T to the Beagle Bone
Black while the Beagle Bone Black is not
powered. Outline of the BBB is printed on the
back of the 4DCAPE-70T as a guide for
orientation.
powered. Outline of the BBB is printed on the
back of the 4DCAPE-70T as a guide for
orientation.
2. If using with other cape’s, ensure the 4DCAPE-
70T is not conflicting pin wise to any other cape
installed.
installed.
3. Ensure the DIP Switch on the CAPE is set to a
different EEPROM ID to any other capes.
4. Ensure your Beagle Bone Black is loaded with a
suitable Linux distribution which is compatible
with the existing CircuitCo LCD7 00A3 CAPE or
4D Systems 4DCAPE-70T – See Section 6.
Angstrom release 20.06.2013 or later is
required. Android 4.2.2 has also been tested
and functions correctly. Other distributions
may also be compatible with this display.
with the existing CircuitCo LCD7 00A3 CAPE or
4D Systems 4DCAPE-70T – See Section 6.
Angstrom release 20.06.2013 or later is
required. Android 4.2.2 has also been tested
and functions correctly. Other distributions
may also be compatible with this display.
5. Connect a 5V Supply to the DC Jack of the
Beagle Bone Black. It is recommended to use a
2A supply to ensure sufficient supply.
2A supply to ensure sufficient supply.
6. Once power is connected, something should be
displayed on the 4DCAPE-70T as it is booted.
Once booted, the system should automatically
log in (assuming Angstrom Linux distribution is
used), and the Touch Screen Calibration Utility
should load automatically. If using the 4DCAPE-
70T without touch, this can be exited and
ignored.
Once booted, the system should automatically
log in (assuming Angstrom Linux distribution is
used), and the Touch Screen Calibration Utility
should load automatically. If using the 4DCAPE-
70T without touch, this can be exited and
ignored.
7. Calibrate the 4DCAPE-70T using the utility by
following the on screen instructions. If the
utility is closed, it is available again under the
System – Administration menu.
System – Administration menu.
8. Complete – the Angstrom desktop should be
displayed on the 4DCAPE-70T and is ready for
use, else Andoid etc.
use, else Andoid etc.
For support of the BBB and various distributions,
please seek support from the respective websites
associated with the BBB itself or the distributions.
A good place to start for information and support
regarding the BBB and various distributions
available, is
This website details how to update your software
on the BBB and the current version of Angstrom
available for the BBB
This website details how to update your software
on the BBB for the current version of Andoid.
on the BBB for the current version of Andoid.
For support regarding the 4DLCD-70T CAPE
hardware itself, please go to the 4D Systems
website and either contact Support directly, or use
the 4D Systems Forum.
hardware itself, please go to the 4D Systems
website and either contact Support directly, or use
the 4D Systems Forum.
Changing the brightness (Angstrom)
By default the backlight brightness of the 4D CAPE
7.0 is set to 50% with Angstrom distribution
(20.06.2013). It is possible to change the backlight
brightness as the backlight is PWM controlled.
Please note, these instructions may become
obsolete as new versions of Angstrom are released,
or if different distributions are used.
One method is to SSH into the Beaglebone Black
from your PC, and set the backlight value that way.
Note this does not persist over restarts, so this
would need to be entered into a startup script if the
setting is required to be set each startup.
At the command prompt, type the following:
cd /sys/class/backlight/backlight.10/
echo 100 > brightness
echo 100 > brightness
Where 100 represents 100%, this can be changed
to any number from 0 to 100 as required.