First Alert PRO-D1610 ユーザーズマニュアル
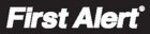
Page 21
Basic Operation
Playback
Backup
Use the FILE LIST sub-menu to find recorded video on your system and copy it to
a USB flash drive (not included).
NOTE: The system is compatible with most major brands of USB flash drives, with
capacities from 256 MB to 4 GB.
To backup recorded data:
Use the FILE LIST sub-menu to find recorded video on your system and copy it to
a USB flash drive (not included).
NOTE: The system is compatible with most major brands of USB flash drives, with
capacities from 256 MB to 4 GB.
To backup recorded data:
1. Connect a blank USB flash drive to the top USB port on the front panel of
the system.
2. Open the FILE LIST menu and search for recorded data on the system as
shown above.
3. Select the file you want to backup and click the “BACKUP” box next to the
file name. Select multiple files if desired. Click ALL to select all files; click
OTHER to deselect all files. NOTE: The size of each file is shown in the File
List menu. Use this to help you find a USB flash drive large enough to hold
all the files you wish to backup.
OTHER to deselect all files. NOTE: The size of each file is shown in the File
List menu. Use this to help you find a USB flash drive large enough to hold
all the files you wish to backup.
4. Click BACKUP from the side-panel to immediately begin copying the files
to the USB flash drive. NOTE: Backup progress appears in the status win-
dow. DO NOT remove the USB flash drive during backup.
dow. DO NOT remove the USB flash drive during backup.
5. When the space in backup device is less than recording file, the system will
prompt “Space not enough”...
6. You can remove USB device directly when backup is finished
USB Backup
Warning!. Do not remove the
USB drive during backup.
USB drive during backup.
HDD Management
Hard Drive and USB Options:
The HDD screen displays essential information about the system`s internal hard
drive, and lets you format the internal HDD and external USB flash drive (not
included). If there is no hard drive in DVR, or the DVR cannot read the hard drive,
or the hard drive is not formatted, it will display a red “H” in the video preview
interface. To access this menu, from the MAIN MENU click DEVICES then HDD.
drive, and lets you format the internal HDD and external USB flash drive (not
included). If there is no hard drive in DVR, or the DVR cannot read the hard drive,
or the hard drive is not formatted, it will display a red “H” in the video preview
interface. To access this menu, from the MAIN MENU click DEVICES then HDD.
The HDD menu displays the following:
1. HDD STATUS: The system will display “OK” for normal operation
2. HDD SIZE: The size (in gigabytes) of the internal hard disk drive. The size
2. HDD SIZE: The size (in gigabytes) of the internal hard disk drive. The size
of your system`s internal hard drive will vary by model
3. FREE SPACE: The space (in gigabytes) remaining on the system`s internal
HDD
4. AVAILABLE TIME: The recording time (in hours) remaining on the HDD
based on your current record settings
5. OVERWRITE: Select ENABLE or DISABLE. If Overwrite is enabled, the
system will record over the oldest video data once the HDD is full. If
Overwrite is disabled, the system will stop recording once the HDD
is full and the “FULL” LED on the front panel of the system will light up.
Overwrite is disabled, the system will stop recording once the HDD
is full and the “FULL” LED on the front panel of the system will light up.
6. USB STATUS: The system will display “OK” for normal operation
7. USB SIZE: The size (in gigabytes) of the USB drive attached.
8. FREE SPACE: The space (in gigabytes) remaining on the USB drive.
7. USB SIZE: The size (in gigabytes) of the USB drive attached.
8. FREE SPACE: The space (in gigabytes) remaining on the USB drive.
Backup Menu & Warning Notice
Backup Successful Notice
HDD Management
Formatting the Internal Hard Drive
If you installed a new hard drive, you must format the hard
drive in the DVR before it can be used. Clicking on the HDD
FORMAT button will begin the formatting process. After for-
matting, the system will restart. ATTENTION: Formatting the
drive in the DVR before it can be used. Clicking on the HDD
FORMAT button will begin the formatting process. After for-
matting, the system will restart. ATTENTION: Formatting the
internal HDD erases all video data. This step cannot be Undone.
Hard Drive Format Warning