Saitek X52 Pro Flight Control System 105966 사용자 설명서
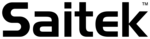
제품 코드
105966
2 of 10
20/12/2006 08:47
The way you do this varies, depending on what the feature does. It may, for example, involve pressing the
corresponding button, or turning the corresponding rotary control.
corresponding button, or turning the corresponding rotary control.
The features you can test are explained in the following sections.
Testing axes
You can test the following axes and controls:
Feature Explanation
X/Y Axes Move the flight stick backwards and forwards or from left to right. The + symbol moves in the X/Y Axes
box, to show the drivers are picking up the stick movement correctly.
box, to show the drivers are picking up the stick movement correctly.
Twist The vertical gray line represents the center point of the flight stick. Rotate the flight stick clockwise or
anti-clockwise. This is the rudder that enables you to change direction outside the X and Y axes. If the drivers are
detecting the movement correctly a red band is displayed on either side of the center point line.
anti-clockwise. This is the rudder that enables you to change direction outside the X and Y axes. If the drivers are
detecting the movement correctly a red band is displayed on either side of the center point line.
Throttle Move the throttle up or down to increase or decrease your acceleration. A red band shows the current rate
of acceleration, ranging from 0% (no red) to the maximum acceleration at 100% (the box is filled with red).
of acceleration, ranging from 0% (no red) to the maximum acceleration at 100% (the box is filled with red).
Rotary 1 and 2 Rotate the rotary controls on the throttle unit. These are user-defined via the SST programming
software or within each game. They range from 0% (no red) to 100% (the box is filled with red). You may, for
example, use them to control fuel mixture or radar gain.
software or within each game. They range from 0% (no red) to 100% (the box is filled with red). You may, for
example, use them to control fuel mixture or radar gain.
Precision Slide Move the slide control on the throttle unit. This is user-defined via the SST programming software
or within each game, and ranges from 0% (no red) to 100% (the box is filled with red). You may, for example, use it
to control pitch or fuel mixture.
or within each game, and ranges from 0% (no red) to 100% (the box is filled with red). You may, for example, use it
to control pitch or fuel mixture.
Testing buttons, toggle and mode switches
You can make sure button presses are being detected by the drivers. Press each button on your flight stick or
throttle unit that you want to test, in turn. The corresponding numbered disc lights up in the Buttons panel of the
Test tab.
throttle unit that you want to test, in turn. The corresponding numbered disc lights up in the Buttons panel of the
Test tab.
Note: What each button does depends on the game in progress. You can, if you wish, assign functions to individual
buttons using the SST programming software. See the SST programming software manual for details.
buttons using the SST programming software. See the SST programming software manual for details.
The numbered boxes in the Toggle Switches panel illuminate when you press the toggle switches on your flight
stick unit.
stick unit.
The three red boxes in the Mode panel indicate which mode is currently selected. The top box represents mode 1,
the middle box mode 2 and the lower box mode 3. Make sure your mode selector switch is working correctly by
rotating the switch to change modes. The corresponding box in the Mode panel illuminates.
the middle box mode 2 and the lower box mode 3. Make sure your mode selector switch is working correctly by
rotating the switch to change modes. The corresponding box in the Mode panel illuminates.
Testing POVs
Moving the POV controls on your flight stick in the various directions should illuminate the corresponding direction
arrows in the POV panel. POV 1 is used to look around the cockpit. POV 2 can be configured to trigger four or
eight different functions of your choice. See the SST programming software manual for details.
arrows in the POV panel. POV 1 is used to look around the cockpit. POV 2 can be configured to trigger four or
eight different functions of your choice. See the SST programming software manual for details.
You can also make sure that movements of the Throttle Hat control cause the corresponding direction arrows in
the POV panel to illuminate. As for POV 2, the throttle hat control can be configured to trigger four or eight different
functions of your choice.
the POV panel to illuminate. As for POV 2, the throttle hat control can be configured to trigger four or eight different
functions of your choice.
Testing the ministick
The ministick on the throttle unit is used to perform actions you would otherwise use your mouse for. Moving the
ministick moves the + symbol in the Mouse X/Mouse Y box.
ministick moves the + symbol in the Mouse X/Mouse Y box.
Maintaining deadzones
You can create deadzones for each range and axis your controller features move in. They reduce interference that
may be caused by unintended movements of the flight stick and other controls. For example, you may want to
move your stick in the X axis only, but find it difficult to avoid moving it in the Y axis as you do so. You can set up a
deadzone in the Y axis so that these minor movements are not detected by the drivers.
may be caused by unintended movements of the flight stick and other controls. For example, you may want to
move your stick in the X axis only, but find it difficult to avoid moving it in the Y axis as you do so. You can set up a
deadzone in the Y axis so that these minor movements are not detected by the drivers.
What is a deadzone?