Sygonix 43192V 사용자 설명서
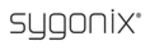
56
Set the appropriate settings for the ActiveX controls and plug-ins. Find the following
controls in the “Security Settings” box and select the “Enable” option for each of them.
This is an extremely important step.
controls in the “Security Settings” box and select the “Enable” option for each of them.
This is an extremely important step.
¥ Automatic prompting for ActiveX controls
¥ Binary and script behaviors
¥ Initialize and script ActiveX controls not marked as safe for scripting.
¥ Download signed ActiveX controls
¥ Download unsigned ActiveX controls
¥ Run ActiveX controls and plug-ins
¥ Script ActiveX controls safe for scripting.
¥ Binary and script behaviors
¥ Initialize and script ActiveX controls not marked as safe for scripting.
¥ Download signed ActiveX controls
¥ Download unsigned ActiveX controls
¥ Run ActiveX controls and plug-ins
¥ Script ActiveX controls safe for scripting.
Prompt: Before setting up remote access, turn off the firewall and any anti-virus software
currently running on the computer.
currently running on the computer.
6.3 Connection Settings
Remote access to the hard disk drive is carried out over the Internet. In the local area network,
the IP address of the client-side computer must be in the same network segment that the IP
address of the hard disk drive. In the wide area network, the only requirement is that the two
sides can visit the public network and connect to the Internet through the IP address or the
dynamic domain name. The following will mainly focus on connecting and setting up the local
area network.
the IP address of the client-side computer must be in the same network segment that the IP
address of the hard disk drive. In the wide area network, the only requirement is that the two
sides can visit the public network and connect to the Internet through the IP address or the
dynamic domain name. The following will mainly focus on connecting and setting up the local
area network.
Step 1: Right-click on “Network Neighborhood” and click “Properties” in the menu to open the
“Network Connections” menu. Alternatively, if the operating system being used does not have
a “Network Neighborhood” icon, enter the Control Panel found in the “Start” menu; then, click
“Network and Internet,” and select “Network and Sharing Center.” On the “Network and
Sharing Center” page, there should be a “Network” section; in that section, there should be a
“View Status” link next to a listing that reads “Connection: Local Area Connection.” Click the
“View Status” link. A small “Local Area Connection Status” window will appear; at the bottom
of this screen, click “Properties,” and if prompted to give permission to continue, click “Yes.”
“Network Connections” menu. Alternatively, if the operating system being used does not have
a “Network Neighborhood” icon, enter the Control Panel found in the “Start” menu; then, click
“Network and Internet,” and select “Network and Sharing Center.” On the “Network and
Sharing Center” page, there should be a “Network” section; in that section, there should be a
“View Status” link next to a listing that reads “Connection: Local Area Connection.” Click the
“View Status” link. A small “Local Area Connection Status” window will appear; at the bottom
of this screen, click “Properties,” and if prompted to give permission to continue, click “Yes.”
Step 2: Double-click to open “Local Area Connection” from the “Network Connections” menu.