Yamaha bd-s2900 Manual Do Utilizador
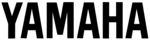
PLAYBACK
15
En
En
glis
glis
h
LINKED OPERATIONS WITH THE TV
What is linked operations with the TV
What you can do with linked operations with the TV
Easy control only with Panasonic TV (VIERA) remote control
This unit has a convenient function that offers linked operations
that control equipment through HDMI. You can use this function
by connecting TV and/or amplifier/receiver with an HDMI cable.
See the operating instructions for connected equipment for
operational details.
• With linked operations with the TV, you can do the following:
that control equipment through HDMI. You can use this function
by connecting TV and/or amplifier/receiver with an HDMI cable.
See the operating instructions for connected equipment for
operational details.
• With linked operations with the TV, you can do the following:
1. Automatic input switching
2. Power on link
3. Power off link
See below for the details.
2. Power on link
3. Power off link
See below for the details.
• This unit offers linked operations with a Panasonic TV with VIERA Link
or EZ Sync™.
• Non-HDMI-compliant cables cannot be utilized.
■ Preparation
1 Connect this unit to your TV or amplifier/receiver with an HDMI
cable (
2 Set “HDMI Control” to “On” (] 20).
(The default setting is “Off”.)
3 Set the linked operations on the connected equipment (e.g., TV).
4 Turn on all connected equipments and select this unit’s input
4 Turn on all connected equipments and select this unit’s input
channel on the connected TV so that the linked operations work
properly.
Also when the connection or settings are changed, repeat
this procedure.
properly.
Also when the connection or settings are changed, repeat
this procedure.
■ Automatic input switching
When the following operations are performed, the television will
automatically switch the input channel and display the corresponding
action.
automatically switch the input channel and display the corresponding
action.
– When play starts on the unit
– When an action that uses the display screen is performed (e.g., Direct
– When an action that uses the display screen is performed (e.g., Direct
Navigator screen)
■ Power on link
When the television is off and the following operations are performed,
the television will automatically turn on and display the corresponding
action.
the television will automatically turn on and display the corresponding
action.
– When play starts on the unit
– When an action that uses the display screen is performed (e.g., Direct
– When an action that uses the display screen is performed (e.g., Direct
Navigator screen)
■ Power off link
All connected equipment compatible with linked operation through
HDMI, including this unit, automatically turns off when you switch the
television off.
• This unit automatically turns off even during playback or any other
HDMI, including this unit, automatically turns off when you switch the
television off.
• This unit automatically turns off even during playback or any other
operation.
■ Playing music continuously even after turning off power to
the television (
Notes
• When [
] (PLAY) is pressed on this unit for “Automatic input
switching” or “Power on link”, the playback image is not immediately
displayed on the screen and it may not be possible to watch the contents
from where playback started.
displayed on the screen and it may not be possible to watch the contents
from where playback started.
• In this case, press [
] or [
] to go back to where playback started.
If you connect this unit to a TV that has “HDAVI Control 2” or “HDAVI
Control 3” function with an HDMI cable, you can operate this unit using the
following buttons on the TV remote control.
[
Control 3” function with an HDMI cable, you can operate this unit using the
following buttons on the TV remote control.
[
, , , ],
[OK], [RETURN], [SUB MENU] and colored buttons
Use the remote control for this unit to operate any other buttons
(numbered buttons, etc.) that are not listed above.
• Refer to the TV operating instructions for operating TV.
(numbered buttons, etc.) that are not listed above.
• Refer to the TV operating instructions for operating TV.
■ Using the FUNCTIONS menu to operate this unit
By using the TV remote control, you can play media
using the FUNCTIONS menu.
By using the TV remote control, you can play media
using the FUNCTIONS menu.
1
Press the button for VIERA Link or EZ Sync™
on the remote control.
on the remote control.
2
Select the player.
• The FUNCTIONS menu is displayed.
• The FUNCTIONS menu is displayed.
When you want to leave the TV on and set only
this unit to standby mode
this unit to standby mode
Press [
STANDBY/ON] on this unit’s remote control and set to
standby mode.
When not using linked operations with the TV
Set “HDMI Control” in the Setup menu to “Off”. (
■ Using the sub menu to operate this unit
By using the TV remote control, you can play discs
using the “Control Panel” and display the Top Menu
(for BD-Video and DVD-Video) or Pop-up Menu (for
BD-Video).
By using the TV remote control, you can play discs
using the “Control Panel” and display the Top Menu
(for BD-Video and DVD-Video) or Pop-up Menu (for
BD-Video).
1
Press [SUB MENU].
➜ This can also be displayed by using the
➜ This can also be displayed by using the
VIERA menu screen.
2
Select an item, then press [OK].
OK
RETURN
SUB
MENU
Other Functions
Menu
SD card
FUNCTIONS
BD Player
DVD-Video
Top Menu
e.g.,
Control Panel
Control Panel is displayed.
Follow the indications on
the screen.
the screen.
Screen Aspect
Top Menu
Top menu is displayed.
Menu
Menu is displayed.
Pop-up Menu
Pop-up menu is displayed.
Rotate Right
Rotate the still picture.
Rotate Left
Zoom in
Enlarge or shrink the still
picture.
picture.
Zoom out
OK
RETURN
SUB
MENU
Screen Aspect
Pop-up Menu
Top Menu
Control Panel
e.g.,
Note
You cannot use the sub menu while the Top
Menu for BD-Video or DVD-Video is
displayed.
Menu for BD-Video or DVD-Video is
displayed.