Ideal Networks SignalTEK IICable length meter, R156000 Manual Do Utilizador
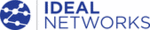
Códigos do produto
R156000
SignalTEK II
156810 Iss 2
User Guide
Page 19
(3) When a SignalTEK II Remote Unit is detected through an active network the information bar will read
‘Ethernet’. When the TESTS icon is selected, the Ethernet tests shown at Fig 17 are available.
Fig 17 Test menu map
– Ethernet testing (3)
Tests – run, setup and save
To select a test highlight its icon and press Enter. Each test has its own result screen. This is indicated
by the test name being shown in the
by the test name being shown in the
display’s information bar. Press the soft key RUN (F1) to start the
test. The test will use the setup criteria currently stored for that test. The F1 soft key changes to STOP,
giving you the opportunity to abort the test.
giving you the opportunity to abort the test.
When you want to change the setup criteria before a test is run, press the soft key SETUP (F3). The
display will show a screen where all variables for the test can be changed. Press the soft key APPLY (F2)
to save the changes and return to the result screen.
display will show a screen where all variables for the test can be changed. Press the soft key APPLY (F2)
to save the changes and return to the result screen.
For all tests a symbol is displayed at the top right hand corner of the screen below the clock in the
display’s information bar.
display’s information bar.
Indicates test has not been
run and that the tester is
ready.
run and that the tester is
ready.
Will be displayed if the test is aborted,
or when a test has been run and a
fault detected or a network is unknown
or unreachable.
or when a test has been run and a
fault detected or a network is unknown
or unreachable.
Indicates test is in progress.
This symbol is also displayed
while the tester is detecting a
port.
This symbol is also displayed
while the tester is detecting a
port.
Indicates a test has been run with no
faults detected.
faults detected.
When a test is complete the results will be displayed; the soft keys now read RUN, SAVE and SETUP.
You can save the results now or press Escape to return to the Tests screen and select another test to run.
The results of the previous test are not lost unless you wish to discard them by pressing the soft key
RESET (F1). This arrangement gives you the choice of saving the results of either one or several tests to
a single Result. To find out how Result
Press the soft key SAVE (F2) and the Save Results screen is displayed. Dropdown menus give you the
choice of which job and result you would like to store the test under. The remaining storage capacity is
displayed as a percentage. For a full description of the storage of test results see Jobs.
choice of which job and result you would like to store the test under. The remaining storage capacity is
displayed as a percentage. For a full description of the storage of test results see Jobs.