Roku SoundBridge Manual Do Utilizador
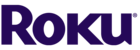
4
5
With 2.0, you have several options for connecting your music library to SoundBridge:
Music Server
Recommended
for Users of . . .
for Users of . . .
Notes
Windows
Media
Connect
Media
Connect
Windows XP
with SP2
with SP2
A free media server from Microsoft, available October 2004.
Works with any music jukebox, but optimized for Windows Media
Player v.10. (SoundBridge 2.0’s new MS DRM10 support plays files
purchased from any Microsoft-compatible music store.)
Works with any music jukebox, but optimized for Windows Media
Player v.10. (SoundBridge 2.0’s new MS DRM10 support plays files
purchased from any Microsoft-compatible music store.)
Musicmatch
Jukebox
Jukebox
Windows 98
SE/Me/XP/2000
(SP3 or above)
SE/Me/XP/2000
(SP3 or above)
Very popular jukebox software and music service. Has a built-in
UPnP AV server supported by SoundBridge 2.0 software. (You can
also use Windows Media Connect, a more feature-rich server, with
Musicmatch.)
UPnP AV server supported by SoundBridge 2.0 software. (You can
also use Windows Media Connect, a more feature-rich server, with
Musicmatch.)
iTunes
PC/Mac
SoundBridge has always included support for iTunes’ built-in music
server. It works great, but iTunes does not currently allow access to
“protected” Apple Music Store content.
server. It works great, but iTunes does not currently allow access to
“protected” Apple Music Store content.
WinAmp
Windows
When used with a plugin from twonkyvision, WinAmp enables
streaming of Internet radio to SoundBridge.
streaming of Internet radio to SoundBridge.
SlimServer
PC/Mac
Compatible with SoundBridge, but not supported by Roku. Requires
download of SlimServer software.
download of SlimServer software.
A. Instructions for Installing Windows Media Connect
1. If not already installed, install Windows XP Service Pack 2, a free download from Microsoft or
1. If not already installed, install Windows XP Service Pack 2, a free download from Microsoft or
via Windows Update Installer.
2. Download the latest version of Windows Media Player, v.10, a free download from Microsoft
or via Windows Update Installer.
3. Download Windows Media Connect, a free download from Microsoft available on Oct 12,
2004, or via Windows Update Installer.
4. Check to make sure your SoundBridge software is running v. 2.0 using the “Check for
new software” command in the “System Configuration” menu. SoundBridge will then
reboot. (See page 13 for additional instructions on updating your SoundBridge software.)
reboot. (See page 13 for additional instructions on updating your SoundBridge software.)
5. Continue to Section II, “Hooking Up Your Home Network Hardware,” on the following page.
B. Instructions for Installing Musicmatch Jukebox
1. If not already installed, download, install and launch Musicmatch Jukebox 9.0 on your PC
1. If not already installed, download, install and launch Musicmatch Jukebox 9.0 on your PC
(the free download is available at www.musicmatch.com).
2. Continue to Section II, “Hooking Up Your Home Network Hardware,” below.
C. Instructions for Installing iTunes
1. If you don’t already have iTunes, download and install it from www.itunes.com.
1. If you don’t already have iTunes, download and install it from www.itunes.com.
SoundBridge requires v. 4.0 or later.
2. Continue to Section II, “Hooking Up Your Home Network Hardware,” below.
II. Hooking Up Your Home Network Hardware (Wired Ethernet or Wireless)
Please remove the left end cap of your SoundBridge to connect your Ethernet cable or your
wireless adapter (never both at once; connecting both may cause your connection not to
work). Note that both end caps have a hole for routing your cables toward the back of the unit.
wireless adapter (never both at once; connecting both may cause your connection not to
work). Note that both end caps have a hole for routing your cables toward the back of the unit.
Wireless Connection: Insert the Wi-Fi adapter card (included with most SoundBridge models)
into into SoundBridge. It should be inserted into the CompactFlash card slot with the Roku
label facing toward the back of the unit, and toward the Ethernet jack. Close the end cap by
snapping it securely into place.
into into SoundBridge. It should be inserted into the CompactFlash card slot with the Roku
label facing toward the back of the unit, and toward the Ethernet jack. Close the end cap by
snapping it securely into place.
Ethernet Connection: Plug your cable into the jack provided. Connect your Ethernet cable
to a hub, switch or router in your home network. Alternatively, you can connect SoundBridge
directly to your computer (and bypass a hub/switch/router), but only with a “crossover” cable
(not included). Close the end cap by snapping it securely into place. Connect the other end of
the cable to your network.
to a hub, switch or router in your home network. Alternatively, you can connect SoundBridge
directly to your computer (and bypass a hub/switch/router), but only with a “crossover” cable
(not included). Close the end cap by snapping it securely into place. Connect the other end of
the cable to your network.
Please note that not all wireless CF adapters are compatible with SoundBridge. If your unit
did not include a Wi-Fi adapter, Roku offers a compatible adapter for sale on our web store,
www.rokulabs.com/buy. There you can also find a list of supported wireless CF adapters and
wireless network access points.
did not include a Wi-Fi adapter, Roku offers a compatible adapter for sale on our web store,
www.rokulabs.com/buy. There you can also find a list of supported wireless CF adapters and
wireless network access points.