Листовка для Oregon Scientific WMR88
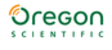
ES
Guía de instalación del software del PC
REQUISITOS DEL PC
Los requisitos mínimos que debe cumplir su sistema para
poder utilizar el software son:
•
poder utilizar el software son:
•
Sistema operativo: Microsoft Windows XP SP2, Windows
Vista o Windows 7
Vista o Windows 7
•
Procesador: Pentium 4 o superior
•
RAM: Mín. 512 MB
•
Espacio libre en el disco duro: Mín. 512 MB
•
S u p e r f i c i e d e p a n t a l l a : 1 0 2 4 x 7 6 8 p í x e l e s
(recomendado)
(recomendado)
DESCARGAR LAS ÚLTIMAS ACTUALIZACIONES
DEL SOFTWARE DE PC
DEL SOFTWARE DE PC
Puesto que intentamos mejorar continuamente, de vez en
cuando actualizaremos el software. Para asegurarse de
que está utilizando el software más actualizado, vaya a
http://www2.os-weather.com/help/ and click y haga clic en
cuando actualizaremos el software. Para asegurarse de
que está utilizando el software más actualizado, vaya a
http://www2.os-weather.com/help/ and click y haga clic en
.
ACTUALIZACIONES AUTOMÁTICAS
Opción 1:
Si tiene una versión antigua del software instalada (es
decir, la versión que venía en el CD del embalaje), borre el
software antiguo y descárguelo directamente del sitio web
(véase más arriba).
Opción 2:
CONSEJO Al abrir el software, detectará que hay una
nueva versión disponible y le aconsejará que la descargue.
Haga clic en Aceptar.
Si tiene una versión antigua del software instalada (es
decir, la versión que venía en el CD del embalaje), borre el
software antiguo y descárguelo directamente del sitio web
(véase más arriba).
Opción 2:
CONSEJO Al abrir el software, detectará que hay una
nueva versión disponible y le aconsejará que la descargue.
Haga clic en Aceptar.
NOTA Si bien recomendamos encarecidamente actualizar el
software cuando haya versiones nuevas, a veces es posible
hacer clic en Cancelar y seguir ejecutando el software (para
actualizar más adelante). Sin embargo, si se considera que
una determinada actualización es importante, hacer clic en
Cancelar no le permitirá continuar utilizando el software.
Opción 3:
En el sitio web del software, haga clic en MENÚ, y a
continuación elija Actualizar en el menú desplegable.
software cuando haya versiones nuevas, a veces es posible
hacer clic en Cancelar y seguir ejecutando el software (para
actualizar más adelante). Sin embargo, si se considera que
una determinada actualización es importante, hacer clic en
Cancelar no le permitirá continuar utilizando el software.
Opción 3:
En el sitio web del software, haga clic en MENÚ, y a
continuación elija Actualizar en el menú desplegable.
Para completar la descarga:
Haga clic en Guardar y a continuación elija la ubicación
deseada para guardar la actualización descargada.
Haga clic en Guardar y a continuación elija la ubicación
deseada para guardar la actualización descargada.
Después de descargar la nueva versión, borre el antiguo
software e instale la última versión.
software e instale la última versión.
BORRE EL SOFTWARE ANTIGUO
NOTA Salga del software antes de borrarlo.
En la bandeja de sistema situada en la esquina inferior
derecha de la pantalla, haga clic con el botón de la derecha
del ratón en el icono de la bandeja
En la bandeja de sistema situada en la esquina inferior
derecha de la pantalla, haga clic con el botón de la derecha
del ratón en el icono de la bandeja
y haga clic en Salir
en el menú desplegable.
1. Haga clic en
ˇ
Inicio y a continuación en Panel de
control.
2. Haga clic doble clic en Agregar o quitar programas.
3. En un nuevo cuadro de diálogo, desplácese hacia
abajo en la lista de programas instalados actualmente
y haga clic en SO del software meteorológico para
seleccionar.
y haga clic en SO del software meteorológico para
seleccionar.
4. Haga clic en Quitar.
5. Haga clic en Sí.
5. Haga clic en Sí.
6. Haga clic en
para cerrar el cuadro de diálogo.
En cuanto el SO del software meteorológico haya sido
eliminado correctamente, el icono
eliminado correctamente, el icono
desaparecerá del
escritorio de su ordenador.
CÓMO INSTALAR EL SOFTWARE PARA PC
PASO ADICIONAL PARA DESHABILITAR EL
CONTROL DE CUENTAS DE USUARIO (UAC)
CONTROL DE CUENTAS DE USUARIO (UAC)
IMPORTANTE Recomendamos encarecidamente
deshabilitar UAC (control de cuentas de usuario)
para que el SO del software meteorológico funcione
correctamente.
Cómo deshabilitar UAC
•
deshabilitar UAC (control de cuentas de usuario)
para que el SO del software meteorológico funcione
correctamente.
Cómo deshabilitar UAC
•
Usuarios de Windows Vista:
1. Haga clic en
ˇ
Inicio.
2. En el menú contextual, desplácese hasta
Configuración y seleccione Panel de control.
3. Haga clic en Cuenta de usuario (y Protección
infantil).
4. Haga clic en Cambiar la contraseña de Windows.
(Si en el paso 2 eligió el enlace Panel de control
clásico en la columna izquierda, omita este paso).
clásico en la columna izquierda, omita este paso).
5. En la pantalla de Activar o desactivar cuentas de
usuario, desactive el UAC desmarcando la casilla.
6. Haga clic en Aceptar.
7. En el cuadro de diálogo Reinicie el equipo, haga
7. En el cuadro de diálogo Reinicie el equipo, haga
clic en Reiniciar ahora. Ahora podrá instalar el
software de PC.
software de PC.
•
Usuarios de Windows 7:
1. Haga clic en
ˇ
Inicio.
2. En el menú contextual, seleccione Panel de control.
3. Haga clic en Sistema y seguridad.
4. En Centro de acción, elija Cambiar configuración
3. Haga clic en Sistema y seguridad.
4. En Centro de acción, elija Cambiar configuración
de Control de cuentas de usuario.
5. Haga clic y arrastre la barra a la posición No notificar
nunca, y a continuación haga clic en Aceptar.
Si prefiere mantener el UAC habilitado, durante el proceso
de instalación asegúrese de elegir una carpeta a la que
puede acceder. Veáse paso 3 en <Pasos de instalación>.
de instalación asegúrese de elegir una carpeta a la que
puede acceder. Veáse paso 3 en <Pasos de instalación>.
PASOS DE INSTALACIÓN
1. Vaya a la ubicación en la cual haya guardado el paquete
de instalación y haga clic en .
(El nombre del fichero diferirá del que se muestre).
Espere, por favor. No haga clic en Cancelar, a no ser que
quiera detener la instalación.
quiera detener la instalación.
2. Haga clic en Siguiente>.
3. NOTA La ruta mostrada en el cuadro de texto Carpeta:
indica dónde se almacenará el programa. Si elige
mantener el UAC habilitado, haga clic en Explorar… para
cambiar la ruta a una ubicación a la que pueda acceder.
Por ejemplo, modifique C:\Program Files\Oregon
Scientific\Weather OS\ a C:\Document and Settings\User
name. Haga clic en Aceptar para confirmar.
mantener el UAC habilitado, haga clic en Explorar… para
cambiar la ruta a una ubicación a la que pueda acceder.
Por ejemplo, modifique C:\Program Files\Oregon
Scientific\Weather OS\ a C:\Document and Settings\User
name. Haga clic en Aceptar para confirmar.
Haga clic en Siguiente>.
NOTA
4. Haga clic en Siguiente>.
Se está preparando el software para instalarlo. Espere, por
favor. No haga clic en Cancelar, a no ser que quiera detener
la instalación.
favor. No haga clic en Cancelar, a no ser que quiera detener
la instalación.
5. Haga clic en Cerrar.
Cuando la instalación esté completa aparecerá una nueva
ventana. La ventana que aparecerá, y que corresponderá
a la figura a o b (a continuación), dependerá de si es la
primera vez que lo instala.
6. a. Si es la primera vez que lo instala, haga clic en la
ventana. La ventana que aparecerá, y que corresponderá
a la figura a o b (a continuación), dependerá de si es la
primera vez que lo instala.
6. a. Si es la primera vez que lo instala, haga clic en la
casilla que hay al lado de He leído los términos de
la licencia y los acepto.
la licencia y los acepto.
b. Si no es la primera vez que lo instala, elija Reparar
y a continuación Siguiente>.
y a continuación Siguiente>.
No haga clic en Cancelar, a no ser que quiera detener
la instalación.
la instalación.
Espere, por favor. No haga clic en Cancelar, a no ser que
quiera detener la instalación.
quiera detener la instalación.
7. Haga clic en Acabar.
DESACTIVAR MODO DE SUSPENSIÓN / FUNCIONES
DE AHORRO DE ENERGÍA
DE AHORRO DE ENERGÍA
Funciones incorporadas en el ordenador cuyo objetivo es
conservar electricidad desconectando / interrumpiendo el
funcionamiento cuando no se detecta movimiento. Así, las
actualizaciones de datos al PC a través de USB quedarán
interrumpidas o incluso se detendrán cuando el ordenador
quede "ocioso".
Para permitir la carga continua de datos, asegúrese de que
estas funciones (como Modo de suspensión, Hibernar o
Ahorro de energía) estén desactivadas en el ordenador.
Consulte el Apéndice para saber cómo hacerlo.
conservar electricidad desconectando / interrumpiendo el
funcionamiento cuando no se detecta movimiento. Así, las
actualizaciones de datos al PC a través de USB quedarán
interrumpidas o incluso se detendrán cuando el ordenador
quede "ocioso".
Para permitir la carga continua de datos, asegúrese de que
estas funciones (como Modo de suspensión, Hibernar o
Ahorro de energía) estén desactivadas en el ordenador.
Consulte el Apéndice para saber cómo hacerlo.
CONECTE EL USB
Si es la primera vez que la unidad principal ha estado
conectada al PC a través del cable USB, el PC indicará que
ha "Encontrado nuevo hardware".
Aparecerá un asistente de instalación de nuevo hardware
para guiarle.
1. Haga clic en Sí, sólo esta vez, y a continuación haga
conectada al PC a través del cable USB, el PC indicará que
ha "Encontrado nuevo hardware".
Aparecerá un asistente de instalación de nuevo hardware
para guiarle.
1. Haga clic en Sí, sólo esta vez, y a continuación haga
clic en Siguiente >.
2. S e l e c c i o n e l a o p c i ó n I n s t a l a r e l s o f t w a r e
automáticamente (Recomendada), y haga clic en
Siguiente>.
Siguiente>.
No haga clic en Cancelar, ya que esto interrumpirá o
detendrá la instalación.
3. Haga clic en Continuar de todos modos.
detendrá la instalación.
3. Haga clic en Continuar de todos modos.
4. Haga clic en Acabar.
DECIDIR CONFIGURACIÓN DEL SOFTWARE
IMPORTANTE Antes de iniciar el software, asegúrese
de que la fecha / hora de la unidad principal sean
correctas, ya que los datos meteorológicos obtenidos
de los sensores se guardarán con la fecha / hora que
muestre la unidad principal.
Antes de instalar el software asegúrese de que:
•
de que la fecha / hora de la unidad principal sean
correctas, ya que los datos meteorológicos obtenidos
de los sensores se guardarán con la fecha / hora que
muestre la unidad principal.
Antes de instalar el software asegúrese de que:
•
la unidad principal y los sensores estén configurados;
•
el software se ha descargado correctamente;
•
la unidad principal esté conectada al PC mediante
USB.
USB.
INSTALACIÓN
1. Haga doble clic en el acceso directo
del escritorio.
2. La primera vez que acceda al software, se le pedirá que
elija el número de modelo. Elija su modelo en el menú
desplegable y consulte la imagen para confirmar que ha
elegido el modelo correcto. Haga clic en OK.
desplegable y consulte la imagen para confirmar que ha
elegido el modelo correcto. Haga clic en OK.
NOTA Este programa solo puede funcionar con 1 modelo
de estación meteorológica a la vez.
3. Aparecerá el cuadro de diálogo de la estación
de estación meteorológica a la vez.
3. Aparecerá el cuadro de diálogo de la estación
meteorológica Oregon. Haga clic en Settings…
(Ajustes)
(Ajustes)
4. Aparecerá el cuadro de diálogo Ajustes….
ELEGIR IDIOMA
5. Haga clic en la pestaña Language (Idioma) del cuadro
de diálogo.
6. Elija el idioma en el menú desplegable (Deutsch / English
/ Español / Français / Italiano / Nederlands / Português /
Svenska /
Svenska /
). Haga clic en Apply (Aplicar).
CONFIGURACIÓN GENERAL
7. Haga clic en la pestaña General del cuadro de diálogo.
8. Asegúrese de que el USB esté conectado a la
unidad principal y al ordenador antes de hacer clic en
Compruebe la conexión USB para confirmar que se
están transfiriendo datos.
Compruebe la conexión USB para confirmar que se
están transfiriendo datos.
9. Después de confirmarlo, haga clic en OK.
CONSEJO Si la estación meteorológica no está conectada,
compruebe la conexión y, si es necesario, enchufe y desenchufe
el cable USB, y a continuación repita los pasos 8-9.
10. Marque / desmarque la casilla Iniciar grabación al abrir
compruebe la conexión y, si es necesario, enchufe y desenchufe
el cable USB, y a continuación repita los pasos 8-9.
10. Marque / desmarque la casilla Iniciar grabación al abrir
la ventana para activar / desactivar el inicio automático del
SO del software meteorológico cuando se inicia Windows.
SO del software meteorológico cuando se inicia Windows.
NOTA
•
•
Habilitar el inicio automático del SO meteorológico
cuando se inicia la aplicación de Windows garantiza que
la transferencia de datos se inicia poco después de que
el ordenador se ponga en marcha.
cuando se inicia la aplicación de Windows garantiza que
la transferencia de datos se inicia poco después de que
el ordenador se ponga en marcha.
•
La ruta mostrada en el recuadro de texto Directorio
de datos: indica dónde se almacenarán los datos
meteorológicos grabados. Si prefiere otra ubicación, haga
clic en … para ver las carpetas y actualizar la ruta.
de datos: indica dónde se almacenarán los datos
meteorológicos grabados. Si prefiere otra ubicación, haga
clic en … para ver las carpetas y actualizar la ruta.
GARANTIZAR CONEXIÓN CON SENSORES
EXTERNOS
EXTERNOS
11. Haga clic en la pestaña Sensores del cuadro de diálogo.
Puede consultar el estado de los canales de los sensores
externos 1-10, UVI, Viento y Precipitación.
externos 1-10, UVI, Viento y Precipitación.
CONSEJO Puede modificar el nombre del sensor haciendo
clic en el cuadro y sobrescribiendo el texto.
NOTA Los sensores enumerados en el cuadro de diálogo
Ajustes…que aparece más arriba solamente son sensores
externos y no se refieren a la unidad principal. La temperatura
interior o la humedad se mostrarán en el sitio web (véase
Guía de software, sección Página de inicio del software,
subsección Predicción meteorológica para hoy).
clic en el cuadro y sobrescribiendo el texto.
NOTA Los sensores enumerados en el cuadro de diálogo
Ajustes…que aparece más arriba solamente son sensores
externos y no se refieren a la unidad principal. La temperatura
interior o la humedad se mostrarán en el sitio web (véase
Guía de software, sección Página de inicio del software,
subsección Predicción meteorológica para hoy).
Símbolo
Significado
(verde)
Sensor sincronizado / datos recibidos
(rojo)
Sensor no incluido / adquirido
Sensor disponible pero no configurado /
sincronizado / no se han recibido datos
Sensor disponible pero no configurado /
sincronizado / no se han recibido datos
Si la casilla Grabando está marcada, significa que se
están recogiendo datos. Desmarque la casilla si quiere que
ese sensor específico deje de grabar datos a partir de ese
momento.
ese sensor específico deje de grabar datos a partir de ese
momento.
SELECCIÓN DE CIUDADES
NOTA Puede elegir una ciudad principal y hasta cuatro
lugares más de todo el mundo.
Para consultar la lista completa de ciudades disponibles,
vaya a http://www.os-weather.com/stat/n_day
12. Haga clic en la pestaña Ciudad del cuadro de diálogo.
lugares más de todo el mundo.
Para consultar la lista completa de ciudades disponibles,
vaya a http://www.os-weather.com/stat/n_day
12. Haga clic en la pestaña Ciudad del cuadro de diálogo.
13. Seleccione al menos una ciudad en el menú desplegable
(en la sección de ciudad principal). Elija en primer lugar la
Región, a continuación País / Región y finalmente Ciudad
/ Código postal de cada ciudad que quiera elegir.
Región, a continuación País / Región y finalmente Ciudad
/ Código postal de cada ciudad que quiera elegir.
CONSEJO Para introducir el código postal manualmente,
asegúrese de haber elegido Código postal en la (2
asegúrese de haber elegido Código postal en la (2
a
fila) del
menú desplegable País / Región. Consulte la selección de
la ciudad principal del ejemplo siguiente.
la ciudad principal del ejemplo siguiente.
14. Una vez completado, haga clic en Aplicar.
15. Haga clic en OK para guardar los ajustes.
15. Haga clic en OK para guardar los ajustes.
Apéndice
DESACTIVAR EL MODO DE SUSPENSIÓN
WINDOWS XP
1. Haga clic con el botón de la derecha en Escritorio.
2. En el menú contextual, haga clic en Propiedades.
3. Haga clic en la pestaña Protector de pantalla del cuadro
2. En el menú contextual, haga clic en Propiedades.
3. Haga clic en la pestaña Protector de pantalla del cuadro
de diálogo Mostrar propiedades.
4. Haga clic en Alimentación, en la mitad inferior del cuadro
de diálogo.
5. Aparecerá el cuadro de diálogo Propiedades de opciones
de energía, haga clic en la pestaña Combinaciones de
energía.
energía.
6. En la sección Ajustes de opciones de energía
Deshabilitar temporizadores (Presentación), en la
opción Pasar a inactividad, elija Nunca en el menú
desplegable.
opción Pasar a inactividad, elija Nunca en el menú
desplegable.
7. Haga clic en Aplicar y a continuación en Aceptar.
8. Volverá a la pantalla anterior. Haga clic en Aceptar para
8. Volverá a la pantalla anterior. Haga clic en Aceptar para
confirmar y salir.
WINDOWS VISTA
1. Haga clic con el botón de la derecha en Escritorio.
2. En el menú contextual, haga clic en Personalizar.
3. Haga clic en el enlace Protector de pantalla del cuadro
2. En el menú contextual, haga clic en Personalizar.
3. Haga clic en el enlace Protector de pantalla del cuadro
de diálogo Personalice la apariencia y los sonidos.
4. Haga clic en Cambie las opciones de energía, en la
mitad inferior de la ventana.
5. Elija Alto rendimiento y haga clic en el enlace Cambiar
la configuración del plan.
6. Haga clic en el enlace Cambiar la configuración
avanzada de energía.
7. Haga clic en , al lado de Suspender, y una vez en el
submenú, haga clic en , al lado de Hibernar tras.
8. Haga clic en el enlace Configuración y elija Nunca en
el menú desplegable.
9. Haga clic en Aplicar y a continuación en Aceptar.
WINDOWS 7
1. Haga clic en
ˇ
Inicio.
2. En el menú contextual, seleccione Panel de control.
3. Haga clic en Hardware y sonido.
4. En la sección Opciones de energía, elija Elegir un plan
3. Haga clic en Hardware y sonido.
4. En la sección Opciones de energía, elija Elegir un plan
de energía.
5. Elija Equilibrada, y haga clic en el Cambiar la
configuración del plan.
6. Elija Nunca en el menú desplegable, al lado de Poner
el equipo en estado de suspensión.
7. Haga clic en Guardar cambios.
DESACTIVAR MODO DE SUSPENSIÓN Y FUNCIÓN
HIBERNAR
HIBERNAR
WINDOWS XP
1. Haga clic en
ˇ
Inicio.
2. En el menú contextual, seleccione Panel de control.
3. Haga clic doble clic en Opciones de alimentación para
3. Haga clic doble clic en Opciones de alimentación para
elegir.
4. En el cuadro de diálogo Propiedades de opciones de
energía, haga clic en Combinaciones de energía y a
continuación elija Nunca en el menú desplegable para
ver todas las opciones.
continuación elija Nunca en el menú desplegable para
ver todas las opciones.
5. Haga clic en la pestaña de Hibernar. Asegúrese de que
la opción Hibernar no esté habilitada.
6. Haga clic en Aplicar y a continuación en Aceptar.
WINDOWS VISTA
1. Haga clic en
ˇ
Inicio.
2. En el menú contextual, seleccione Panel de control.
3. Haga clic en Sistema y mantenimiento para elegir.
4. En la sección Opciones de energía, elija Cambiar la
3. Haga clic en Sistema y mantenimiento para elegir.
4. En la sección Opciones de energía, elija Cambiar la
frecuencia con la que el equipo entra en estado de
suspensión.
suspensión.
5. Elija Nunca en el menú desplegable, al lado de Poner el
equipo en estado de suspensión tanto para la batería
como para el USB.
como para el USB.
6. Haga clic en Guardar cambios para confirmar.
WINDOWS 7
1. Haga clic en
ˇ
Inicio.
2. En el menú contextual, seleccione Panel de control.
3. Haga clic en Sistema y seguridad.
4. En la sección Opciones de energía, elija Cambiar la
3. Haga clic en Sistema y seguridad.
4. En la sección Opciones de energía, elija Cambiar la
frecuencia con la que el equipo entra en estado de
suspensión.
suspensión.
5. Elija Nunca en el menú desplegable, al lado de Poner
el equipo en estado de suspensión.
6. Haga clic en Guardar cambios para confirmar.
CÓMO DESHABILITAR LA FUNCIÓN DE AHORRO
DE ENERGÍA DEL USB
DE ENERGÍA DEL USB
WINDOWS XP
1. Haga clic en
ˇ
Inicio.
2. En el menú contextual, seleccione Panel de control.
3. Haga clic doble clic en Sistema para elegir.
4. Haga clic en la pestaña Hardware del cuadro de diálogo
3. Haga clic doble clic en Sistema para elegir.
4. Haga clic en la pestaña Hardware del cuadro de diálogo
Propiedades del sistema.
5. Haga clic en Administrador de dispositivos.
6. Haga clic en
6. Haga clic en
en la lista que aparecerá para ver
todos los controladores USB. Verá varias entradas de
Concentrador raíz USB.
Concentrador raíz USB.
7. Haga clic con el botón de la derecha (si sabe cuál es la
opción correcta, vaya directamente a esa entrada), y a
continuación elija Propiedades.
continuación elija Propiedades.
8. En el cuadro de diálogo Propiedades del Concentrador
raíz USB, haga clic en Administración de energía.
9. Desmarque la casilla que hay al lado de Permitir
al equipo apagar este dispositivo para ahorrar
energía.
energía.
10. Haga clic en Aceptar para confirmar.
WINDOWS VISTA
1. Haga clic en
ˇ
Inicio.
2. En el menú contextual, seleccione Panel de control.
3. Haga clic en Sistema y mantenimiento para elegir.
4. En la sección Administrador de dispositivos, elija Ver
3. Haga clic en Sistema y mantenimiento para elegir.
4. En la sección Administrador de dispositivos, elija Ver
hardware y dispositivos.
5. Haga clic en , al lado de Controladoras de bus serie
universal para ver todos los controladores USB. Verá
varias entradas de Concentrador raíz USB.
varias entradas de Concentrador raíz USB.
6. Haga clic con el botón de la derecha (si sabe cuál es la
opción correcta, vaya directamente a esa entrada), y a
continuación elija Propiedades.
continuación elija Propiedades.
7. En el cuadro de diálogo Propiedades del Concentrador
raíz USB, haga clic en Administración de energía.
8. Desmarque la casilla que hay al lado de Permitir
al equipo apagar este dispositivo para ahorrar
energía.
energía.
9. Haga clic en Aceptar para confirmar.
WINDOWS 7
1. Haga clic en
ˇ
Inicio.
2. En el menú contextual, seleccione Panel de control.
3. Haga clic en Hardware y sonido.
4. En la sección Dispositivos e impresoras, elija
3. Haga clic en Hardware y sonido.
4. En la sección Dispositivos e impresoras, elija
Administrador de dispositivos.
5. Haga clic en , al lado de Controladoras de bus serie
universal para ver todos los controladores USB. Verá
varias entradas de Concentrador raíz USB.
varias entradas de Concentrador raíz USB.
6. Haga clic con el botón de la derecha (si sabe cuál es la
opción correcta, vaya directamente a esa entrada), y a
continuación elija Propiedades.
continuación elija Propiedades.
7. En el cuadro de diálogo Propiedades del Concentrador
raíz USB, haga clic en Administración de energía.
8. Desmarque la casilla que hay al lado de Permitir
al equipo apagar este dispositivo para ahorrar
energía.
energía.
9. Haga clic en Aceptar para confirmar.
POR
Guia de Instalação do Software para PC
REQUISITOS DO PC
Requisitos mínimos do sistema para uso do software:
•
•
Sistema operacional: Microsoft Windows XP SP2,
Windows Vista ou Windows 7
Windows Vista ou Windows 7
•
Processador: Pentium 4 ou superior
•
RAM: Mín. 512 MB
•
Espaço livre no disco rígido: Mín. 512 MB
•
Área da tela: 1024 x 768 pixels (recomendável)
TRANSFERÊNCIA DO MAIS RECENTE SOFTWARE
DO PC
DO PC
Ao nos esforçarmos continuamente para aperfeiçoar nossos
produtos, o software será atualizado periodicamente. Para
certificar-se de estar usando o mais recente software, visite
este website http://www2.os-weather.com/help/ e clique em
produtos, o software será atualizado periodicamente. Para
certificar-se de estar usando o mais recente software, visite
este website http://www2.os-weather.com/help/ e clique em
.
ATUALIZAÇÕES AUTOMÁTICAS
Opção 1:
Caso uma versão antiga do software seja instalada (isto é,
do CD fornecido na embalagem), remova o software antigo
e baixe o novo diretamente do website (veja acima).
Opção 2:
DICA Ao abrir o software, este detectará se uma versão
mais nova está disponível e alertará o usuário para baixá-la.
Clique em OK.
Caso uma versão antiga do software seja instalada (isto é,
do CD fornecido na embalagem), remova o software antigo
e baixe o novo diretamente do website (veja acima).
Opção 2:
DICA Ao abrir o software, este detectará se uma versão
mais nova está disponível e alertará o usuário para baixá-la.
Clique em OK.
•
NOTA Embora seja altamente recomendável a
atualização do software quando alertado, às vezes é
possível clicar em Cancel (Cancelar) para continuar a
usar o software (e atualizá-lo mais tarde). Entretanto,
quando a atualização é considerada importante, o clique
em Cancel (Cancelar) não permitirá que o usuário
continue a usar o software.
atualização do software quando alertado, às vezes é
possível clicar em Cancel (Cancelar) para continuar a
usar o software (e atualizá-lo mais tarde). Entretanto,
quando a atualização é considerada importante, o clique
em Cancel (Cancelar) não permitirá que o usuário
continue a usar o software.
Opção 3:
Na página da Web do software, clique em MENU e, a seguir,
em Atualizar na lista.
Na página da Web do software, clique em MENU e, a seguir,
em Atualizar na lista.
Para completar a transferência:
Clique em Save (Armazenar) e, a seguir, selecione o local
desejado para transferir a mais recente versão.
Clique em Save (Armazenar) e, a seguir, selecione o local
desejado para transferir a mais recente versão.
Após a transferência da nova versão, remova o software
antigo e efetue a instalação da mais recente versão.
antigo e efetue a instalação da mais recente versão.
REMOVENDO UMA VERSÃO ANTIGA DO SOFTWARE
NOTA Antes de remover o software, deverá fechá-lo.
Na bandeja do sistema, localizada na parte inferior direita
da tela, clique com o botão direito no ícone
Na bandeja do sistema, localizada na parte inferior direita
da tela, clique com o botão direito no ícone
e, a seguir,
clique em Sair na lista.
1. Clique em
ˇ
Start e depois em Control Panel.
2. Dê um clique duplo em Add or Remove Programs.
3. Na nova caixa de diálogo, verifique a lista dos programas
atualmente instalados e clique em Weather OS para
selecionar.
selecionar.
4. Clique em Remove.
5. Clique em Yes.
5. Clique em Yes.
6. Clique em
para fechar a caixa de diálogo.
Ao remover o programa Weather OS, o ícone
não
aparecerá na tela do computador.
INSTALANDO O SOFTWARE DO PC
ETAPA ADICIONAL PARA DESATIVAR O UAC
IMPORTANTE É altamente recomendável que o usuário
desative o UAC (User Account Control / Controle de
Conta de Usuário) para uma operação ininterrupta do
software Weather OS.
Para desativar o UAC
•
desative o UAC (User Account Control / Controle de
Conta de Usuário) para uma operação ininterrupta do
software Weather OS.
Para desativar o UAC
•
Usuários do Windows Vista:
1. Clique em
1. Clique em
ˇ
Start.
2. No menu de contexto, localize Settings na lista e
selecione Control Panel.
3. Clique em User Account (e Family Safety).
4. Clique em Change your Windows password. (Se
4. Clique em Change your Windows password. (Se
escolher a ligação para o Control Panel classic na
coluna esquerda na etapa 2, omita esta etapa).
coluna esquerda na etapa 2, omita esta etapa).
5. Na tela Turn User Account On or Off, desative
(desligue) o UAC desmarcando a caixa.
6. Clique em OK.
7. Na caixa de diálogo You must restart your
7. Na caixa de diálogo You must restart your
computer, clique em Restart now. Agora é
possível instalar o software do PC.
possível instalar o software do PC.
•
Usuários do Windows 7:
1. Clique em
1. Clique em
ˇ
Start.
2. No menu de contexto, selecione Control Panel.
3. Clique em System and Security.
4. Em Action Centre, selecione Change User
3. Clique em System and Security.
4. Em Action Centre, selecione Change User
Account Control Settings.
5. Clique e arraste a barra para a posição Never
Notify e depois clique em OK.
Se preferir manter o UAC ligado, durante o processo de
instalação, certifique-se de escolher um arquivo ao qual você
tem acesso. Consulte a etapa 3 em «Etapas de Instalação».
instalação, certifique-se de escolher um arquivo ao qual você
tem acesso. Consulte a etapa 3 em «Etapas de Instalação».
ETAPAS DE INSTALAÇÃO
1. No local em que você salvou o pacote de instalação, dê
um clique duplo em.
(O nome do arquivo será diferente do exibido acima).
Aguarde. Não clique em Cancel a menos que queira
interromper a instalação.
interromper a instalação.
2. Clique em Next>.
3. NOTA O atalho exibido na caixa de texto “Folder:”
indica onde o programa será armazenado. Se optar por
manter o UAC ligado, clique em Browse… para alterar
o atalho para um local ao qual você tem acesso. Por
exemplo, altere C:\Program Files\Oregon Scientific\
Weather OS\ para C:\Document and Settings\User
name. Clique em OK para confirmar.
manter o UAC ligado, clique em Browse… para alterar
o atalho para um local ao qual você tem acesso. Por
exemplo, altere C:\Program Files\Oregon Scientific\
Weather OS\ para C:\Document and Settings\User
name. Clique em OK para confirmar.
Clique em Next>.
NOTA
4. Clique em Next>.
O software está sendo preparado para instalação. Aguarde.
Não clique em Cancel a menos que queira interromper a
instalação.
Não clique em Cancel a menos que queira interromper a
instalação.
5. Clique em Close.
Quando a instalação estiver completa, uma nova janela
aparecerá. Esta janela, conforme ilustrado por a ou b abaixo,
depende de ser esta a primeira instalação.
6. a) Se esta for a primeira instalação, clique na caixa que
aparecerá. Esta janela, conforme ilustrado por a ou b abaixo,
depende de ser esta a primeira instalação.
6. a) Se esta for a primeira instalação, clique na caixa que
aparece ao lado de “I have read and accept the
license terms.”
license terms.”
b) Para outras instalações, selecione Repair e depois
clique em Next>.
clique em Next>.
Não clique em Cancel pois isso perturbará ou
interromperá a instalação.
interromperá a instalação.
Aguarde. Não clique em Cancel a menos que queira
interromper a instalação.
interromper a instalação.
7. Clique em Finish.
DESATIVANDO O MODO SLEEP / FUNÇÕES DE
CONSERVAÇÃO DE ENERGIA
CONSERVAÇÃO DE ENERGIA
As funções internas no computador que visam conservar
eletricidade desconectam o fornecimento de energia / interrompem
o funcionamento quando nenhum movimento é detectado.
As atualizações dos dados do PC através de USB
consequentemente serão interrompidas ou mesmo
canceladas quando o computador for considerado “ocioso”.
Para permitir atualizações contínuas dos dados, certifique-
se de que as funções (tais como Modo Sleep, Hibernar ou
Conservação de Energia) no computador estão desativadas.
Consulte o Apêndice para instruções sobre como desativar
essas funções.
eletricidade desconectam o fornecimento de energia / interrompem
o funcionamento quando nenhum movimento é detectado.
As atualizações dos dados do PC através de USB
consequentemente serão interrompidas ou mesmo
canceladas quando o computador for considerado “ocioso”.
Para permitir atualizações contínuas dos dados, certifique-
se de que as funções (tais como Modo Sleep, Hibernar ou
Conservação de Energia) no computador estão desativadas.
Consulte o Apêndice para instruções sobre como desativar
essas funções.
CONECTANDO O USB
Se esta for a primeira vez que a unidade principal está sendo
conectada ao PC através do cabo USB, o PC indicará que
foi encontrado um novo software “Found new hardware”.
O “Found new hardware Wizard” aparecerá para guiá-lo
pelas etapas.
1. Clique em Yes, this time only e depois clique em Next >.
conectada ao PC através do cabo USB, o PC indicará que
foi encontrado um novo software “Found new hardware”.
O “Found new hardware Wizard” aparecerá para guiá-lo
pelas etapas.
1. Clique em Yes, this time only e depois clique em Next >.
2. Selecione Install the software automatically
(Recommended) e depois clique em Next>.
Não clique em Cancel pois isso perturbará ou interromperá
a instalação.
3. Clique em Continue Anyway.
a instalação.
3. Clique em Continue Anyway.
4. Clique em Finish.
DECIDINDO A CONFIGURAÇÃO DO SOFTWARE
IMPORTANTE Antes de lançar o software, certifique-se
de que a data/hora na unidade principal estão corretas,
já que os dados meteorológicos recolhidos dos
sensores serão gravados com a data/hora indicadas na
unidade principal.
Antes da instalação, certifique-se de que:
•
de que a data/hora na unidade principal estão corretas,
já que os dados meteorológicos recolhidos dos
sensores serão gravados com a data/hora indicadas na
unidade principal.
Antes da instalação, certifique-se de que:
•
A unidade principal e os sensores foram configurados;
•
A transferência do software foi bem sucedida;
•
A unidade principal está conectada ao PC via USB.
INSTALAÇÃO
1. Dê um clique duplo no ícone
que aparece na tela.
2. A primeira vez que o software for lançado, o usuário
deverá selecionar o número do modelo. Selecione o
modelo da lista e confira a imagem a fim de confirmar
se o modelo está correto. Clique em OK.
modelo da lista e confira a imagem a fim de confirmar
se o modelo está correto. Clique em OK.
NOTA Este programa funciona apenas com 1 modelo de
estação meteorológica de cada vez.
3. A caixa de diálogo Oregon Weather Station aparecerá.
estação meteorológica de cada vez.
3. A caixa de diálogo Oregon Weather Station aparecerá.
Clique em Settings…(Configurações…)
4. A caixa de diálogo Configurações… aparecerá.
SELECIONANDO O IDIOMA
5. Na caixa de diálogo, clique no indicador Language
(Idioma).
6. Selecione o idioma da lista (Deutsch / English / Español
/ Français / Italiano / Nederlands / Português / Svenska
/
/
). Clique em Apply (Aplicar).
CONFIGURAÇÕES GERAIS
7. Na caixa de diálogo, clique no indicador Geral.
8. Certifique-se de que o USB foi conectado à unidade
principal e computador antes de clicar em Verifique a
conexão USB para confirmar que os dados estão sendo
transferidos antes de prosseguir.
conexão USB para confirmar que os dados estão sendo
transferidos antes de prosseguir.
9. Clique em OK após a confirmação.
DICA Se a estação meteorológica não estiver conectada,
verifique a conexão e, se necessário, desconecte e conecte
outra vez o cabo USB, antes de repetir as etapas 8-9.
10. Marque / desmarque Iniciar a gravação na inicialização
verifique a conexão e, se necessário, desconecte e conecte
outra vez o cabo USB, antes de repetir as etapas 8-9.
10. Marque / desmarque Iniciar a gravação na inicialização
do Windows para ativar / desativar o lançamento
automático do software OS Weather sempre que o
aplicativo Windows iniciar.
automático do software OS Weather sempre que o
aplicativo Windows iniciar.
NOTA
•
•
Ao ativar o lançamento automático do OS Weather quando
o aplicativo Windows inicia, assegura que os dados serão
transferidos tão logo o computador tenha início.
o aplicativo Windows inicia, assegura que os dados serão
transferidos tão logo o computador tenha início.
•
O atalho exibido na caixa de texto Diretório de dados:
indica onde os dados meteorológicos gravados serão
armazenados. Se o usuário optar por um outro local,
clique … para consultar o arquivo e consequentemente
atualizar o atalho.
indica onde os dados meteorológicos gravados serão
armazenados. Se o usuário optar por um outro local,
clique … para consultar o arquivo e consequentemente
atualizar o atalho.
ASSEGURANDO A CONEXÃO COM OS SENSORES
EXTERNOS
EXTERNOS
11. Na caixa de diálogo, clique no indicador Sensores. É
possível verificar o estado dos canais 1-10 dos sensores
externos, UV1, Vento e Chuva.
externos, UV1, Vento e Chuva.
DICA É possível trocar o nome do sensor clicando na caixa
de texto e escrevendo o novo texto.
NOTA Os sensores listados na caixa de diálogo
Configurações… acima são apenas para sensores externos
e não se referem à unidade principal. A temperatura ou
umidade interior será indicada no Web site (consulte o Guia
do Software, seção Homepage do Software, subseção
Previsão do Tempo para Hoje).
de texto e escrevendo o novo texto.
NOTA Os sensores listados na caixa de diálogo
Configurações… acima são apenas para sensores externos
e não se referem à unidade principal. A temperatura ou
umidade interior será indicada no Web site (consulte o Guia
do Software, seção Homepage do Software, subseção
Previsão do Tempo para Hoje).
Símbolo
Significado
(verde)
Sensor sincronizado / dados
recebidos
recebidos
(vermelho)
Sensor não incluído / adquirido
Sensor disponível mas não
configurado / sincronizado / dados
não recebidos
Sensor disponível mas não
configurado / sincronizado / dados
não recebidos
A caixa Gravação marcada indica que os dados
estão sendo registrados. Desmarque a caixa, caso deseje
interromper o registro dos dados a partir de um determinado
ponto para aquele sensor específico.
interromper o registro dos dados a partir de um determinado
ponto para aquele sensor específico.
SELECIONANDO CIDADES
NOTA É possível selecionar uma cidade-lar e até quatro
localidades adicionais ao redor do mundo. Para obter uma
lista completa de cidades disponíveis, consulte
http://www.os-weather.com/stat/n_day
12. Na caixa de diálogo, clique no indicador Cidade.
localidades adicionais ao redor do mundo. Para obter uma
lista completa de cidades disponíveis, consulte
http://www.os-weather.com/stat/n_day
12. Na caixa de diálogo, clique no indicador Cidade.
13. Use a lista para selecionar pelo menos uma localidade
(na Seção cidade-lar). Primeiramente selecione Região,
a seguir, País / Área e, depois, Cidade / CEP EUA para
cada cidade que desejar selecionar.
a seguir, País / Área e, depois, Cidade / CEP EUA para
cada cidade que desejar selecionar.
DICA Para inserir manualmente o código postal, certifique-
se de que CEP EUA foi selecionado na lista País / Área
(segunda linha). Consulte a seleção feita para cidade-lar no
exemplo abaixo.
se de que CEP EUA foi selecionado na lista País / Área
(segunda linha). Consulte a seleção feita para cidade-lar no
exemplo abaixo.
14. Ao completar, clique em Aplicar.
15. Clique em OK para salvar a configuração.
15. Clique em OK para salvar a configuração.
Apêndice
DESATIVANDO O MODO SLEEP
WINDOWS XP
1. Clique com o botão direito no Desktop.
2. No menu de contexto, clique em Properties.
3. Clique no indicador Screen Saver na caixa de diálogo
Display Properties.
4. Clique em Power situado na metade inferior da caixa de
diálogo.
5. Na nova caixa de diálogo Power Options Properties,
clique no indicador Power Schemes.
6. Na seção Settings for Timers off (Presentation) power
scheme, na opção System Standby, selecione Never
na lista.
7. Clique em Apply e depois em OK.
8. A janela anterior retornará. Clique em OK para confirmar
e sair.
WINDOWS VISTA
1. Clique com o botão direito no Desktop.
2. No menu de contexto, clique em Personalize.
3. Clique na ligação Screen Saver na caixa de diálogo
2. No menu de contexto, clique em Personalize.
3. Clique na ligação Screen Saver na caixa de diálogo
Personalize appearance and sounds.
4. Clique em Change Power Settings situado na metade
inferior da janela.
5. Selecione High Performance e clique na ligação Change
plan settings.
6. Clique na ligação Change advanced power settings.
7. Clique em ao lado do Sleep, no sub menu, clique em
7. Clique em ao lado do Sleep, no sub menu, clique em
ao lado do Hibernate after.
8. Clique na ligação Setting e selecione Never na lista.
9. Clique em Apply e depois em OK.
9. Clique em Apply e depois em OK.
WINDOWS 7
1. Clique no ícone
ˇ
Start.
2. No menu de contexto, selecione Control Panel.
3. Clique em Hardware and Sound.
4. Na seção Power options, selecione Choose a power
3. Clique em Hardware and Sound.
4. Na seção Power options, selecione Choose a power
plan.
5. Selecione Balanced e depois clique em Change plan
settings.
6. Selecione Never na lista, ao lado de Put the computer
to sleep.
7. Clique em Save Changes.
DESATIVANDO AS FUNÇÕES DE CONSERVAÇÃO
DE ENERGIA E HIBERNAR
DE ENERGIA E HIBERNAR
WINDOWS XP
1. Clique no ícone
ˇ
Start.
2. No menu de contexto, selecione Control Panel.
3. Dê um clique duplo em Power Options para
3. Dê um clique duplo em Power Options para
selecionar.
4. Na caixa de diálogo Power Options Properties, clique
no indicador Power Schemes e depois selecione Never
na lista para todas as opções.
na lista para todas as opções.
5. Clique no indicador Hibernate. Certifique-se de que a
opção Hibernate não foi selecionada.
6. Clique em Apply e depois em OK.
WINDOWS VISTA
1. Clique no ícone
ˇ
Start.
2. No menu de contexto, selecione Control Panel.
3. Clique em System and Maintenance para selecionar.
4. Na seção Power options, selecione Change when the
3. Clique em System and Maintenance para selecionar.
4. Na seção Power options, selecione Change when the
computer sleeps.
5. Selecione Never na lista, ao lado de Put the computer
to sleep:, para ambos bateria e USB.
6. Clique em Save changes para confirmar.
WINDOWS 7
1. Clique no ícone
ˇ
Start.
2. No menu de contexto, selecione Control Panel.
3. Clique em System and Security.
4. Na seção Power options, selecione Change when the
3. Clique em System and Security.
4. Na seção Power options, selecione Change when the
computer sleeps.
5. Selecione Never na lista, ao lado do Put the computer
to sleep.
6. Clique em Save changes para confirmar.
DESATIVANDO A FUNÇÃO DE CONSERVAÇÃO DE
ENERGIA DO USB
ENERGIA DO USB
WINDOWS XP
1. Clique no ícone
ˇ
Start.
2. No menu de contexto, selecione Control Panel.
3. Dê um clique duplo em System para selecionar.
4. Na caixa de diálogo System Properties, clique no
3. Dê um clique duplo em System para selecionar.
4. Na caixa de diálogo System Properties, clique no
indicador Hardware.
5. Clique em Device Manager.
6. Na lista que aparece, clique em para verificar todos os
6. Na lista que aparece, clique em para verificar todos os
controles USB. Deve ser possível ver diversas entradas
do Concentrador Raiz USB.
do Concentrador Raiz USB.
7. Clique com o botão direito em cada entrada (se souber
qual é a correta, vá diretamente a essa entrada) e, a
seguir, selecione Properties.
seguir, selecione Properties.
8. Na caixa de diálogo USB Root Hub Properties, clique
em Power Management.
9. Desmarque a caixa ao lado de Allow the computer to
turn off this device to save power.
10. Clique em OK para confirmar.
WINDOWS VISTA
1. Clique no ícone
ˇ
Start.
2. No menu de contexto, selecione Control Panel.
3. Clique em System and Maintenance para selecionar.
4. Na seção Device Manager, selecione View hardware
3. Clique em System and Maintenance para selecionar.
4. Na seção Device Manager, selecione View hardware
and devices.
5. Na lista que aparece, clique em , ao lado de Universal
Serial Bus controllers para verificar todos os controles
USB. Deve ser possível ver diversas entradas do
Concentrador Raiz USB.
USB. Deve ser possível ver diversas entradas do
Concentrador Raiz USB.
6. Clique com o botão direito em cada entrada (se souber
qual é a correta, vá diretamente a essa entrada) e, a
seguir, selecione Properties.
seguir, selecione Properties.
7. Na caixa de diálogo USB Root Hub Properties, clique
em Power Management.
8. Desmarque a caixa ao lado de Allow the computer to
turn off this device to save power.
9. Clique em OK para confirmar.
WINDOWS 7
1. Clique no ícone
ˇ
Start.
2. No menu de contexto, selecione Control Panel.
3. Clique em Hardware and Sound.
4. Na seção Devices and Printers, selecione Device
3. Clique em Hardware and Sound.
4. Na seção Devices and Printers, selecione Device
Manager.
5. Na lista que aparece, clique em , ao lado de Universal
Serial Bus controllers para verificar todos os controles
USB. Deve ser possível ver diversas entradas do
Concentrador Raiz USB.
USB. Deve ser possível ver diversas entradas do
Concentrador Raiz USB.
6. Clique com o botão direito em cada entrada (se souber
qual é a correta, vá diretamente a essa entrada) e, a
seguir, selecione Properties.
seguir, selecione Properties.
7. Na caixa de diálogo USB Root Hub Properties, clique
em Power Management.
8. Desmarque a caixa ao lado de Allow the computer to
turn off this device to save power.
9. Clique em OK para confirmar.