Листовка для Oregon Scientific WMR88
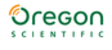
© 2010 Oregon Scientific. All rights reserved.
P/N: 300102628-00004-10
NL
SWE
PC Software Installation Guide
PC KRAV
Minimum systemkrav för användning av mjukvaran är:
•
•
Operativsystem: Microsoft Windows XP SP2, Windows
Vista eller Windows 7
Vista eller Windows 7
•
Processor: Pentium 4 eller bättre
•
RAM: Min. 512 MB
•
Fritt hårddiskutrymme: Min. 512 MB
•
Skärmupplösning: 1024 x 768 pixlar (rekommenderas)
LADDA NER DEN SENASTE MJUKVARAN
Eftersom vi kontinuerligt strävar efter förbättringar, kommer
mjukvaran att uppdateras efter hand. För att vara säker på
att du har den senaste mjukvaran, gå till denna sida http://
mjukvaran att uppdateras efter hand. För att vara säker på
att du har den senaste mjukvaran, gå till denna sida http://
www2.os-weather.com/help/ och klicka
.
AUTOMATISK UPPDATERING
Alternativ 1:
Skulle en gammal version av mjukvaran vara installerad
(t.ex. från en medföljande CD), skall den gamla mjukvaran
tas bort och ersättas med en ny download från websidan
(se ovan).
Alternativ 2:
TIPS När du öppnar mjukvaran, kommer den att detektera
att en nyare version finns tillgänglig och anmodar dej att
ladda ner den.
Klicka OK.
Skulle en gammal version av mjukvaran vara installerad
(t.ex. från en medföljande CD), skall den gamla mjukvaran
tas bort och ersättas med en ny download från websidan
(se ovan).
Alternativ 2:
TIPS När du öppnar mjukvaran, kommer den att detektera
att en nyare version finns tillgänglig och anmodar dej att
ladda ner den.
Klicka OK.
NOTERA Trots att det absolut rekommenderas att
uppgradera mjukvaran vid anmodan, är det möjligt att
klicka Cancel för att fortsätta (och uppdatera senare). När
emellertid en uppgradering anses som viktig, är det inte
tillåtet att fortsätta och använda mjukvaran genom att klicka
Cancel.
Alternativ 3:
På mjukvaruhemsidan, klicka på MENU, sedan Uppdatera
i dropplisten.
uppgradera mjukvaran vid anmodan, är det möjligt att
klicka Cancel för att fortsätta (och uppdatera senare). När
emellertid en uppgradering anses som viktig, är det inte
tillåtet att fortsätta och använda mjukvaran genom att klicka
Cancel.
Alternativ 3:
På mjukvaruhemsidan, klicka på MENU, sedan Uppdatera
i dropplisten.
För att slutföra nerladdning:
Klicka Save välj sedan önskad plats för att ladda ner den
senaste versionen.
Klicka Save välj sedan önskad plats för att ladda ner den
senaste versionen.
Efter nerladdning av den nya versionen, ta bort den gamla
mjukvaran och fortsätt att installera den senaste versionen.
mjukvaran och fortsätt att installera den senaste versionen.
TA BORT DEN GAMLA MJUKVARAN
NOTERA Avsluta mjukvaran innan borttagning.
I system tray, i nedre högra hörnet av bilden, högerklicka på
I system tray, i nedre högra hörnet av bilden, högerklicka på
ikonen och klicka Avsluta i dropplisten.
1. Klicka på
ˇ
Start sedan Control Panel
2. Dubbelklicka på Add or Remove Programs.
3. I ny dialogbox, bläddra genom listan av nyligen
installerade program och klicka på Weather OS.
4. Klicka på Remove.
5. Klicka Yes.
5. Klicka Yes.
6. Klicka
för att stänga dialogboxen.
Så snart Weather OS program har tagits bort, kommer
ikonen inte längre att visas på datorns skrivbord.
MJUKVARUINSTALLATION
EXTRA INFORMATION FÖR ATT INAKTIVERA UAC
VIKTIGT Vi rekommenderar verkligen att inaktivera
UAC (User Account Control) för att få en god funktion
av Vädermjukvaran.
Att inaktivera UAC
•
UAC (User Account Control) för att få en god funktion
av Vädermjukvaran.
Att inaktivera UAC
•
Windows Vista användare:
1. Klicka på
ˇ
Start.
2. Scrolla till Settings i menyn och välj Control Panel.
3. Klicka User Account (and Family Safety).
4. Klicka på Change your Windows password. (Om du
3. Klicka User Account (and Family Safety).
4. Klicka på Change your Windows password. (Om du
använder Control Panel classic i vänstra kolumnen i
steg 2, slopa denna punkt).
steg 2, slopa denna punkt).
5. Vid visning av Turn User Account On or Off , avaktivera
(slå av) UAC genom att avmarkera boxen bredvid.
6. Klicka OK.
7. I dialogrutan You must restart your computer, klicka
7. I dialogrutan You must restart your computer, klicka
Restart now. Du kan nu installera mjukvaran.
•
Windows 7 användare:
1. Klicka på
ˇ
Start.
2. I menyn, välj Control Panel.
3. Klicka på System and Security.
4. I Action Centre, välj Change User Account Control
3. Klicka på System and Security.
4. I Action Centre, välj Change User Account Control
Settings.
5. Klicka och dra till Never Notify positionen, klicka sedan
OK.
Om
du
föredrar
att
behålla
UAC
på,
under
installationsprocessen, se till att du väljer en map som du
har access till. Se steg 3 i < Installationsordning>.
har access till. Se steg 3 i < Installationsordning>.
INSTALLATIONSORDNING
1. Gå till platsen där du sparade installationspaketet och
dubbelklicka på.
(Filnamnet kommer att skilja sig från det visade).
Vänta. Klicka inte Cancel såvida du inte vill stoppa
installationen.
installationen.
2. Klicka på Nästa>.
3. NOTERA Vägen som visas i Mappen: textboxen visar
var programmet sparas. Om du väljer att ha UAC ON,
klicka på Browse… för att ändra sökvägen till en plats
du har access till. T.ex., ändra C:\Program Files\Oregon
Scientific\Weather OS\ till C:\Document and Settings\User
name. Tryck OK för att bekräfta.
klicka på Browse… för att ändra sökvägen till en plats
du har access till. T.ex., ändra C:\Program Files\Oregon
Scientific\Weather OS\ till C:\Document and Settings\User
name. Tryck OK för att bekräfta.
Klicka på Nästa>.
NOTERA
4. Klicka på Nästa>.
Programvaran förbereds för installation. Vänta. Klicka inte
Cancel såvida du inte vill stoppa installationen.
5. Klicka Close.
Cancel såvida du inte vill stoppa installationen.
5. Klicka Close.
När installationen är färdig, visas ett nytt fönster. Fönstret
som visas, enligt a eller b nedan, beror på om detta är den
första installationen.
6. a. Om det är första installationen, klicka på boxen
som visas, enligt a eller b nedan, beror på om detta är den
första installationen.
6. a. Om det är första installationen, klicka på boxen
bredvid I have read and accept the license terms.
b. För senare installationer, välj Repair och klicka
sedan Next>.
sedan Next>.
Klicka inte Cancel eftersom detta kommer att störa eller
stoppa installationen.
stoppa installationen.
Vänta. Klicka inte Cancel såvida du inte vill stoppa
installationen.
7. Klicka Finish.
installationen.
7. Klicka Finish.
AVAKTIVERA SLEEP MODE /
ENERGISPARFUNKTIONER
ENERGISPARFUNKTIONER
Inbyggda funktioner i datorn kan spara elektricitet genom att
koppla bort strömförsörjning / stoppa funktioner när ingen
aktivitet detekteras. Data som uppdateras till PC via USB
kan därför bli avbrutna eller t.o.m stoppade när datorn har
satts i viloläge.
För att tillåta kontinuerlig uppdatering av data, se till att
funktioner (såsom Sleep Mode eller Power Safe) på datorn
är avaktiverade.
Se Tillägg för instruktioner om hur man avaktiverar dessa
funktioner.
koppla bort strömförsörjning / stoppa funktioner när ingen
aktivitet detekteras. Data som uppdateras till PC via USB
kan därför bli avbrutna eller t.o.m stoppade när datorn har
satts i viloläge.
För att tillåta kontinuerlig uppdatering av data, se till att
funktioner (såsom Sleep Mode eller Power Safe) på datorn
är avaktiverade.
Se Tillägg för instruktioner om hur man avaktiverar dessa
funktioner.
ANSLUT USB
Om detta är första gången huvudenheten har anslutits till
PC:n via USB-kabel, kommer PC:n att visa ”Found new
hardware”.
En “ Found new hardware” meddelande visas och kommer
att anvisa dej.
1. Klicka Yes, this time only, klicka sedan Next >.
PC:n via USB-kabel, kommer PC:n att visa ”Found new
hardware”.
En “ Found new hardware” meddelande visas och kommer
att anvisa dej.
1. Klicka Yes, this time only, klicka sedan Next >.
2. Välj Install the software automatically (Recommended),
klicka sedan Next>.
Klicka inte Cancel eftersom detta kommer att störa eller
stoppa installationen.
3. Klicka Continue Anyway.
stoppa installationen.
3. Klicka Continue Anyway.
4. Klicka Finish.
BESTÄM MJUKVARUINSTÄLLNINGAR
VIKTIGT Innan upstart av mjukvaran, se till att datum /
tid på huvudenheten är korrekt, eftersom data som samlas
in från givarna kommer att lagras med datum / tid enligt
huvudenheten.
Före installation, se till:
•
tid på huvudenheten är korrekt, eftersom data som samlas
in från givarna kommer att lagras med datum / tid enligt
huvudenheten.
Före installation, se till:
•
huvudenhet och givare är inställda;
•
mjukvarunerladdningen har lyckats;
•
huvudenheten är ansluten till PC:n via USB.
INSTALLATION
1. Dubbelklicka på
genvägen på skrivbordet.
2. Första gången du går in i mjukvaran, blir du anmodad
att välja modellbeteckning. Välj modell i dropplisten och
kontrollera med bilden bredvid ditt val, så att du väljer rätt
modell. Klicka OK.
kontrollera med bilden bredvid ditt val, så att du väljer rätt
modell. Klicka OK.
NOTERA Detta program kan endast jobba med 1
väderstationsmodell åt gången.
3. Oregon Weather Station dialogruta kommer att visas.
väderstationsmodell åt gången.
3. Oregon Weather Station dialogruta kommer att visas.
Klicka på Settings… (Inställningar...)
4. En Inställningar... dialogruta kommer att visas.
VÄLJ SPRÅK
5. Klicka på Language (Språk) fliken i dialogboxen.
6. I dropplisten, välj språk (Deutsch / English / Español /
Français / Italiano / Nederlands / Português / Svenska /
). Klicka Apply (Verkställ).
STANDARDINSTÄLLNINGAR
7. Klicka på Allmänt fliken i dialogboxen.
8. Se till att USB har anslutits till huvudenhet och dator
innan du klickar på Kontrollera USB-anslutningen för
att bekräfta att data kan överföras innan du fortsätter.
att bekräfta att data kan överföras innan du fortsätter.
9. Klicka OK när det har bekräftats.
TIPS Om väderstationen inte är ansluten, kontrollera
anslutningen och om det är nödvändigt plugga ur och plugga
in USB-kabeln igen, innan du upprepar steg 8-9.
10. Markera / Avmarkera Inled inspelning när fönstret
anslutningen och om det är nödvändigt plugga ur och plugga
in USB-kabeln igen, innan du upprepar steg 8-9.
10. Markera / Avmarkera Inled inspelning när fönstret
öppnas för att välja om OS Weather skall starta så snart
en Windows applikation startas.
en Windows applikation startas.
NOTERA
•
•
Genom att aktivera automatisk start av OS Weather gör
att data överförs strax efter datorn startats upp.
att data överförs strax efter datorn startats upp.
•
Sökvägen som visas i Dataplats: textboxen visar var
insamlade väderdata kommer att sparas. Om en annan
plats önskas, klicka … för att leta mapp och uppdatera
därmed sökvägen.
insamlade väderdata kommer att sparas. Om en annan
plats önskas, klicka … för att leta mapp och uppdatera
därmed sökvägen.
SÄKERSTÄLL KOMMUNIKATION MED EXTRA
UTOMHUSGIVARE
UTOMHUSGIVARE
11. Klicka på Sensorer fliken i dialogboxen. Du kan snabbt
se statusen på utomhussensorerna 1-10, UVI, Vind och
Regn.
Regn.
TIPS Du kan ändra namnet på sensorn genom att klicka i
textfältet och skriva över texten.
textfältet och skriva över texten.
NOTERA Sensorerna som är listade i ovanstående
Inställningar... dialogbox är endast för externa sensorer
och gäller ej huvudenheten. Inomhustemperaturen eller
luftfuktigheten visas på websidan (se Mjukvaruguide, sektion
Mjukvaruhemsidan, undersektion Dagens väderprognos).
Inställningar... dialogbox är endast för externa sensorer
och gäller ej huvudenheten. Inomhustemperaturen eller
luftfuktigheten visas på websidan (se Mjukvaruguide, sektion
Mjukvaruhemsidan, undersektion Dagens väderprognos).
Symbol
Förklaring
(grön)
Sensor synkad / har mottagit information
(röd)
Sensor medföljer ej / inköpt
Sensor tillgänglig men ej inställd / synkad
/ ingen data mottagen
Sensor tillgänglig men ej inställd / synkad
/ ingen data mottagen
Markerad Inspelning ruta indikerar att data kommer att
loggas. Avmarkera om du önskar att stoppa dataloggning
från nu och framåt för den specifika sensorn.
från nu och framåt för den specifika sensorn.
VÄLJ STAD
NOTERA Du kan välja en Hemstad och upp till fyra andra
platser var som helst i världen.
För en komplett lista över tillgängliga städer, se
http://www.os-weather.com/stat/n_day
12. Klicka på Stad fliken i dialogboxen.
platser var som helst i världen.
För en komplett lista över tillgängliga städer, se
http://www.os-weather.com/stat/n_day
12. Klicka på Stad fliken i dialogboxen.
13. Använd droppmenyn för att välja åtminstone en plats (i
hemmastaden). Välj först Region, sedan Land / Område
och sedan Stad / US Zip för varje stad du väljer.
och sedan Stad / US Zip för varje stad du väljer.
TIPS För att manuellt slå in zip-koden, se till att US Zip
har valts på den (2
har valts på den (2
dra
raden) Land / Område drop- listen. Se
valet som gjordes för HEM staden i nedanstående exempel.
14. När du är färdig, klicka på Verkställ.
15. OK sparar inställningarna.
15. OK sparar inställningarna.
TILLÄGG
AVAKTIVERA SLEEP MODE
WINDOWS XP
1. Högerklicka på Skrivbord.
2. I menyn klicka på Properties.
3. Klicka på fliken Screen Saver i dialogboxen för Display
2. I menyn klicka på Properties.
3. Klicka på fliken Screen Saver i dialogboxen för Display
Properties.
4. Klicka på Power i nedre delen av dialogboxen.
5. I nya dialogboxen Power Options Properties, klicka på
5. I nya dialogboxen Power Options Properties, klicka på
fliken Power Schemes.
6. I Settings for Timers off (Presentation) power scheme,
under System Standby, välj Never.
7. Klicka Apply och klicka OK.
8. Föregående fönster återkommer. Tryck OK för att bekräfta
8. Föregående fönster återkommer. Tryck OK för att bekräfta
och avsluta.
WINDOWS VISTA
1. Högerklicka på Skrivbord.
2. I menyn klicka på Personalize.
3. Klicka på fliken Screen Saver i dialogboxen för
2. I menyn klicka på Personalize.
3. Klicka på fliken Screen Saver i dialogboxen för
Personalize appearance and sounds.
4. Klicka på Change Power Settings i nedre delen av
dialogboxen.
5. Välj High Performance och klicka Change plan settings
rutan.
6. Klicka Change advanced power settings rutan.
7. Klicka på
7. Klicka på
bredvid Sleep, i submenyn, klicka på
bredvid Hibernate after.
8. Klicka Setting rutan och välj Never i dropplisten.
9. Klicka Apply och sedan OK.
9. Klicka Apply och sedan OK.
WINDOWS 7
1. Klicka på
ˇ
Start.
2. I menyn, välj Control Panel.
3. Klicka på Hardware and Sound.
4. I Power options sektionen, välj Choose a power
3. Klicka på Hardware and Sound.
4. I Power options sektionen, välj Choose a power
plan.
5. Välj Balanced och klicka Change plan settings rutan.
6. Välj Never i dropplisten bredvid Put the computer to
6. Välj Never i dropplisten bredvid Put the computer to
sleep.
7. Klicka på Save Changes.
AVAKTIVERA SLEEP MODE OCH HIBERNATE
FUNKTION
FUNKTION
WINDOWS XP
1. Klicka på
ˇ
Start.
2. I menyn, välj Control Panel.
3. Dubbelklicka på Power Options
4. I dialogboxen Power Options Properties, klicka på
3. Dubbelklicka på Power Options
4. I dialogboxen Power Options Properties, klicka på
Power Schemes flikenoch välj sedan Never i dropplisten
för alla val.
för alla val.
5. Klicka på Hibernate fliken. Se till att Hibernate valet inte
är aktiverat.
6. Klicka Apply och sedan OK.
WINDOWS VISTA
1. Klicka på
ˇ
Start.
2. I menyn, välj Control Panel.
3. Klicka på System and Maintenance.
4. I Power options sektionen, välj Change when the
3. Klicka på System and Maintenance.
4. I Power options sektionen, välj Change when the
computer sleeps.
5. För bade batteriet och USB, välj Never i dropplisten
bredvid Put the computer to sleep:
6. Tryck Save changes för att bekräfta.
WINDOWS 7
1. Klicka på
ˇ
Start.
2. I menyn, välj Control Panel.
3. Klicka på System and Security.
4. I Power options sektionen, välj Change when the
3. Klicka på System and Security.
4. I Power options sektionen, välj Change when the
computer sleeps.
5. Välj Never i dropplisten bredvid Put the computer to
sleep.
6. Tryck Save changes för att bekräfta.
AVAKTIVERA USB ENERGISPARLÄGESFUNKTION
WINDOWS XP
1. Klicka på
ˇ
Start.
2. I menyn, välj Control Panel.
3. Dubbelklicka på System
4. Klicka på Hardware fliken i dialogboxen för System
3. Dubbelklicka på System
4. Klicka på Hardware fliken i dialogboxen för System
Properties.
5. Klicka på Device Manager.
6. I listen som visas, klicka på
6. I listen som visas, klicka på
för att se alla USB
controllers. Du kommer att se flera USB Root Hub
anslutningar.
anslutningar.
7. Högerklicka på varje anslutning (om du vet vilken som
är den rätta, gå direct till den anslutningen), välj sedan
Properties.
Properties.
8. I dialogboxen för USB Root Hub Properties, klicka på
Power Management.
9. Avmarkera boxen bredvid Allow the computer to turn
off this device to save power.
10. Tryck OK för att bekräfta.
WINDOWS VISTA
1. Klicka på
ˇ
Start.
2. I menyn, välj Control Panel.
3. Klicka på System and Maintenance.
4. I Device Manager sektionen, välj View hardware and
3. Klicka på System and Maintenance.
4. I Device Manager sektionen, välj View hardware and
devices.
5. I listen som visas, klicka på bredvid Universal Serial
Bus controllers för att se alla USB controllers. Du
kommer att se flera USB Root Hub anslutningar.
kommer att se flera USB Root Hub anslutningar.
6. Högerklicka på varje anslutning (om du vet vilken som
är den rätta, gå direct till den anslutningen), välj sedan
Properties.
Properties.
7. I dialogboxen för USB Root Hub Properties, klicka på
Power Management.
8. Avmarkera boxen bredvid Allow the computer to turn
off this device to save power.
9. Tryck OK för att bekräfta.
WINDOWS 7
1. Klicka på
ˇ
Start.
2. I menyn, välj Control Panel.
3. Klicka på Hardware and Sound.
4. I Devices and Printers sektionen, välj Device
3. Klicka på Hardware and Sound.
4. I Devices and Printers sektionen, välj Device
Manager.
5. I listen som visas, klicka på bredvid Universal Serial
Bus controllers för att se alla USB controllers. Du
kommer att se flera USB Root Hub anslutningar.
kommer att se flera USB Root Hub anslutningar.
6. Högerklicka på varje anslutning (om du vet vilken som
är den rätta, gå direct till den anslutningen), välj sedan
Properties.
Properties.
7. I dialogboxen för USB Root Hub Properties, klicka på
Power Management.
8. Avmarkera boxen bredvid Allow the computer to turn
off this device to save power.
9. Tryck OK för att bekräfta.
PC-Software Installatiegids
PC SYSTEEMEISEN
De minimum systeemvereisten voor gebruik van de software
zijn:
•
zijn:
•
Besturingssysteem: Microsoft Windows XP SP2,
Windows Vista of Windows 7
Windows Vista of Windows 7
•
Processor: Pentium 4 of hoger
•
RAM: Min. 512 MB
•
Vrije ruimte op harde schijf: Min. 512 MB
•
Schermresolutie: 1024 x 768 pixels (aanbevolen)
DOWNLOAD DE NIEUWSTE PC-SOFTWARE
We blijven streven naar verbeteringen, dus de software
wordt van tijd tot tijd geüpdate. Om te zorgen dat u de
nieuwste versie van de software hebt, gaat u naar de
volgende website http://www2.os-weather.com/help/ en klikt
wordt van tijd tot tijd geüpdate. Om te zorgen dat u de
nieuwste versie van de software hebt, gaat u naar de
volgende website http://www2.os-weather.com/help/ en klikt
u op
.
AUTOMATISCHE UPDATES
Optie 1:
Indien er een oudere versie van de software geïnstalleerd is
(bijv. van de CD die u in de verpakking vindt), verwijder dan
de oude software en download de nieuwste versie direct van
de website (zie hierboven).
Optie 2:
TIP Wanneer u de software start, zal er eerst gecontroleerd
worden of er een nieuwere versie beschikbaar is en wordt u
gevraagd of u deze wilt downloaden.
Klik op OK.
Indien er een oudere versie van de software geïnstalleerd is
(bijv. van de CD die u in de verpakking vindt), verwijder dan
de oude software en download de nieuwste versie direct van
de website (zie hierboven).
Optie 2:
TIP Wanneer u de software start, zal er eerst gecontroleerd
worden of er een nieuwere versie beschikbaar is en wordt u
gevraagd of u deze wilt downloaden.
Klik op OK.
NB Wij raden u aan de software te updaten wanneer dit kan,
maar u kunt ook op Annuleren klikken om de huidige versie
te blijven gebruiken (en op een ander moment te updaten).
Als de update echter als belangrijk is aangemerkt, kunt u de
software niet gebruiken wanneer u op Annuleren klikt.
maar u kunt ook op Annuleren klikken om de huidige versie
te blijven gebruiken (en op een ander moment te updaten).
Als de update echter als belangrijk is aangemerkt, kunt u de
software niet gebruiken wanneer u op Annuleren klikt.
Optie 3:
Op de webpagina van de software, klikt u op MENU, en kiest
vervolgens voor Update in het vervolgkeuzemenu.
Op de webpagina van de software, klikt u op MENU, en kiest
vervolgens voor Update in het vervolgkeuzemenu.
Om de download te voltooien:
Klik op Opslaan en kies de gewenste locatie om de nieuwste
versie op te slaan.
Klik op Opslaan en kies de gewenste locatie om de nieuwste
versie op te slaan.
Voordat u de gedownloade nieuwste versie installeert,
verwijdert u eerst de oude versie van software.
verwijdert u eerst de oude versie van software.
VERWIJDER DE OUDE VERSIE VAN DE SOFTWARE
NB Sluit de software af alvorens deze te verwijderen.
Klik in de systeembalk rechts onderin het scherm met de
rechterknop op het
Klik in de systeembalk rechts onderin het scherm met de
rechterknop op het
pictogram en klik op Stoppen in het
vervolgkeuzemenu.
1. Klik op
ˇ
Start en vervolgens op Configuratiescherm.
2. Dubbelklik op Software.
3. In het Software venster zoek u in de lijst geïnstalleerde
programma’s en klikt u op Weather OS om het te
selecteren.
selecteren.
4. Klik op Verwijderen.
5. Klik op Ja.
5. Klik op Ja.
6. Klik op
om het venster te sluiten.
Wanneer de het programma Weather OS met succes
verwijderd is, verschijnt het pictogram
verwijderd is, verschijnt het pictogram
niet langer op
uw bureaublad.
DE PC-SOFTWARE INSTALLEREN
EXTRA STAP OM UAC UIT TE SCHAKELEN
BELANGRIJK We raden sterk aan de UAC (Gebruikers-
accountbeheer) uit te schakelen voor probleemloos
gebruik van de Weather OS software.
accountbeheer) uit te schakelen voor probleemloos
gebruik van de Weather OS software.
Om UAC uit te schakelen
•
•
Gebruikers van Windows Vista:
1. Klik op
ˇ
Start.
2. In het contextmenu bladert u naar Instellingen en
kiest Configuratiescherm.
3. Klik op Gebruikersaccount (en Ouderlijk
toezicht).
4. Klik op Uw Windows-wachtwoord wijzigen.
(Als u bij stap 2 de link voor het klassieke
Configuratiescherm hebt gekozen, kunt u deze
stap overslaan).
Configuratiescherm hebt gekozen, kunt u deze
stap overslaan).
5. In het scherm Gebruikersaccountbeheer in- of
uitschakelen schakelt u de optie UAC uit door het
betreffende vakje leeg te maken.
betreffende vakje leeg te maken.
6. Klik op OK.
7. In het dialoogvenster U moet uw computer
7. In het dialoogvenster U moet uw computer
opnieuw opstarten klikt u op Nu opnieuw
opstarten. U kunt de PC-software nu installeren.
opstarten. U kunt de PC-software nu installeren.
•
Gebruikers van Windows 7:
1. Klik op
ˇ
Start.
2. In het contextmenu klikt u op Configuratiescherm.
3. Klik op Systeem en beveiliging.
4. In het Onderhoudscentrum kiest u Instellingen
3. Klik op Systeem en beveiliging.
4. In het Onderhoudscentrum kiest u Instellingen
voor Gebruikersaccountbeheer wijzigen.
5. Sleep de balk naar Nooit een melding weergeven
en klik op OK.
Als u UAC liever aan laat staan tijdens de installatieprocedure,
zorg dan dat u een map hebt gekozen waar u toegang tot
hebt. Zie stap 3 in <Installatiestappen>.
zorg dan dat u een map hebt gekozen waar u toegang tot
hebt. Zie stap 3 in <Installatiestappen>.
INSTALLATIESTAPPEN
1. Ga naar de locatie waar u het installatiebestand hebt
opgeslagen en dubbelklik op .
(De bestandsnaam is een andere dan in de
afbeelding).
afbeelding).
Even geduld. Klik niet op Annuleren tenzij u de installatie
wilt afbreken.
wilt afbreken.
2. Klik op Volgende>.
3. NB De locatie die wordt weergegeven in het vak Map:
geeft aan waar het programma wordt opgeslagen. Als
u ervoor hebt gekozen UAC aan te laten, klik dan op
Bladeren… om een locatie te kiezen waartoe u toegang
hebt. Bijvoorbeeld, verander C:\Program Files\Oregon
Scientific\Weather OS\ in C:\Document and Settings\User
name. Klik op OK om te bevestigen.
u ervoor hebt gekozen UAC aan te laten, klik dan op
Bladeren… om een locatie te kiezen waartoe u toegang
hebt. Bijvoorbeeld, verander C:\Program Files\Oregon
Scientific\Weather OS\ in C:\Document and Settings\User
name. Klik op OK om te bevestigen.
Klik op Volgende>.
NB
4. Klik op Volgende>.
De software wordt klaargemaakt voor installatie. Even
geduld. Klik niet op Annuleren tenzij u de installatie wilt
afbreken.
5. Klik op Sluiten.
geduld. Klik niet op Annuleren tenzij u de installatie wilt
afbreken.
5. Klik op Sluiten.
Zodra de installatie voltooid is, verschijnt er een nieuw
venster. Het venster dat verschijnt, hieronder weergegeven
met a of b, hangt af van of dit uw eerste installatie is.
6. a. Als dit de eerste installatie is, vinkt u het vakje naast
venster. Het venster dat verschijnt, hieronder weergegeven
met a of b, hangt af van of dit uw eerste installatie is.
6. a. Als dit de eerste installatie is, vinkt u het vakje naast
Ik heb de gebruiksvoorwaarden gelezen en
begrepen aan.
begrepen aan.
b. Voor latere installaties, kies Repareren en klik op
Volgende>.
Volgende>.
Klik niet op Annuleren want dit zal de installatie
onderbreken of afbreken.
onderbreken of afbreken.
Even geduld. Klik niet op Annuleren tenzij u de installatie
wilt afbreken.
wilt afbreken.
7. Klik op Voltooien.
SLAAPSTANDMODUS / ENERGIEBEHEERFUNCTIES
UITSCHAKELEN
UITSCHAKELEN
De computer is voorzien van ingebouwde functies
ter besparing van energie. Hierdoor kan de computer
uitgeschakeld worden / stopping met werken wanneer hij
niet gebruikt wordt. Daardoor wordt gegevensoverdracht
naar de PC via USB onderbroken of zelfs gestopt.
Om te zorgen dat de gegevens continu ververst kunnen
worden, moet u zorgen dat dergelijke functies (zoals de
slaapstand, sluimerstand of energiebesparing) van uw
computer zijn uitgeschakeld.
Kijk in de Appendix voor instructies over hoe u deze functies
kunt uitschakelen.
ter besparing van energie. Hierdoor kan de computer
uitgeschakeld worden / stopping met werken wanneer hij
niet gebruikt wordt. Daardoor wordt gegevensoverdracht
naar de PC via USB onderbroken of zelfs gestopt.
Om te zorgen dat de gegevens continu ververst kunnen
worden, moet u zorgen dat dergelijke functies (zoals de
slaapstand, sluimerstand of energiebesparing) van uw
computer zijn uitgeschakeld.
Kijk in de Appendix voor instructies over hoe u deze functies
kunt uitschakelen.
AANSLUITEN MET DE USB-KABEL
Als u het apparaat voor het eerst aansluit op de PC met de
USB-kabel, zal de PC aangeven dat er nieuwe hardware is
gevonden.
De wizard nieuwe hardware gevonden verschijnt om u te
helpen met de installatie.
1. Klik op Ja, alleen deze keer en vervolgens op
USB-kabel, zal de PC aangeven dat er nieuwe hardware is
gevonden.
De wizard nieuwe hardware gevonden verschijnt om u te
helpen met de installatie.
1. Klik op Ja, alleen deze keer en vervolgens op
Volgende>.
2. Kies Hardware automatisch installeren (aanbevolen)
en klik op Volgende>.
Klik niet op Annuleren want dit zal de procedure onderbreken
of afbreken.
3. Klik op Toch doorgaan.
of afbreken.
3. Klik op Toch doorgaan.
4. Klik op Voltooien.
SOFTWARE-INSTELLINGEN BEPALEN
BELANGRIJK Alvorens de software te starten, moet u
zorgen dat de datum / tijd op het apparaat correct zijn, want
de van de sensoren verzamelde weergegevens worden
opgeslagen met de datum / tijd van het basisstation.
Zorg voor installatie dat:
•
zorgen dat de datum / tijd op het apparaat correct zijn, want
de van de sensoren verzamelde weergegevens worden
opgeslagen met de datum / tijd van het basisstation.
Zorg voor installatie dat:
•
het basisstation en de sensoren goed zijn ingesteld;
•
de software met succes is gedownload;
•
het basisstation met de PC is verbonden met de USB-
kabel.
kabel.
INSTALLATIE
1. Dubbelklik op de
snelkoppeling op het bureaublad.
2. De eerste keer dat u de software gebruikt, wordt u
gevraagd een modelnummer te kiezen. Kies uw model uit
het vervolgkeuzemenu en kijk naar de afbeelding, zodat
u er zeker van bent dat u het juiste model hebt. Klik op
OK.
het vervolgkeuzemenu en kijk naar de afbeelding, zodat
u er zeker van bent dat u het juiste model hebt. Klik op
OK.
NB Dit programma kan maar met 1 model weerstation
tegelijk werken.
3. Het Oregon Weerstation dialoogvenster verschijnt. Klik
tegelijk werken.
3. Het Oregon Weerstation dialoogvenster verschijnt. Klik
op Settings… (Instellingen...).
4. Een Instellingen... dialoogvenster verschijnt.
KIES TAAL
5. In het dialoogvenster klikt u op het tabblad Language
(Taal).
6. Kies een taal uit het vervolgkeuzemenu (Deutsch / English
/ Español / Français / Italiano / Nederlands / Português /
Svenska /
Svenska /
). Klik op Apply (Toepassen).
ALGEMENE INSTELLINGEN
7. In het dialoogvenster klikt u op het tabblad Algemeen.
8. Zorg dat de USB-kabel is aangesloten op het basisstation en
de computer voordat u op Controleer USB-verbinding klikt
om te bevestigen dat gegevensverzending mogelijk is.
om te bevestigen dat gegevensverzending mogelijk is.
9. Klik op OK zodra dit bevestigd is.
TIP Als het weerstation niet verbonden is, controleer dan de
verbinding, en verwijder indien nodig de USB-kabel en sluit
deze weer aan, voordat u stappen 8 en 9 herhaalt.
10. Vink Start meten bij opstarten van Windows aan / af
verbinding, en verwijder indien nodig de USB-kabel en sluit
deze weer aan, voordat u stappen 8 en 9 herhaalt.
10. Vink Start meten bij opstarten van Windows aan / af
om automatisch starten van de OS Weersoftware bij het
starten van Windows in / uit te schakelen.
starten van Windows in / uit te schakelen.
NB
•
•
Door te zorgen dat OS Weather automatisch opstart
wanneer u zich aanmeldt bij Windows, wordt de
gegevensverzending automatisch gestart zodra de
computer opstart.
wanneer u zich aanmeldt bij Windows, wordt de
gegevensverzending automatisch gestart zodra de
computer opstart.
•
De locatie die wordt weergegeven in het vak
Gegevensfolder: geeft aan waar de ontvangen gegevens
worden opgeslagen. Als u de voorkeur geeft aan een
andere locatie, klikt u op … om een map te zoeken en
de locatie aan te passen.
Gegevensfolder: geeft aan waar de ontvangen gegevens
worden opgeslagen. Als u de voorkeur geeft aan een
andere locatie, klikt u op … om een map te zoeken en
de locatie aan te passen.
CONTROLEER VERBINDING MET EXTERNE
SENSOREN
SENSOREN
11. In het dialoogvenster klikt u op het tabblad Sensoren.
Hier kunt u de status van de sensorkanalen 1-10, UVI,
Wind en Regen in één oogopslag zien.
Wind en Regen in één oogopslag zien.
TIP U kunt de naam van de sensor wijzigen door op het
tekstvak te klikken en de naam te overschrijven.
NB De sensoren die vermeld staan boven het
dialoogvenster Instellingen… zijn alleen voor externe
sensoren en verwijzen niet naar het basisstation. De
binnentemperatuur of -vochtigheid wordt weergegeven op
de website (zie Softwaregids, Software homepagina,
subsectie Weersverwachting vandaag).
tekstvak te klikken en de naam te overschrijven.
NB De sensoren die vermeld staan boven het
dialoogvenster Instellingen… zijn alleen voor externe
sensoren en verwijzen niet naar het basisstation. De
binnentemperatuur of -vochtigheid wordt weergegeven op
de website (zie Softwaregids, Software homepagina,
subsectie Weersverwachting vandaag).
Symbool
Betekenis
(groen)
Sensor gesynchroniseerd / gegevens
ontvangen
ontvangen
(rood)
Sensor niet inbegrepen / aangeschaft
Sensor beschikbaar maar niet ingesteld
of gesynchroniseerd / geen gegevens
ontvangen
Sensor beschikbaar maar niet ingesteld
of gesynchroniseerd / geen gegevens
ontvangen
Een aangevinkt vakje Meten geeft aan dat de gegevens
opgeslagen worden. Maak het vakje leeg als u vanaf
dat moment geen gegevens meer wil opnemen van die
specifieke sensor.
dat moment geen gegevens meer wil opnemen van die
specifieke sensor.
STEDEN SELECTEREN
NB U kunt één woonplaats kiezen en tot vier extra locaties
over de hele wereld.
Voor een volledige lijst beschikbare steden kijkt u op
http://www.os-weather.com/stat/n_day
12. In het dialoogvenster klikt u op het tabblad Stad.
over de hele wereld.
Voor een volledige lijst beschikbare steden kijkt u op
http://www.os-weather.com/stat/n_day
12. In het dialoogvenster klikt u op het tabblad Stad.
13. Kies tenminste één stad uit het vervolgkeuzemenu (in de
sectie Woonplaats). Kies eerst een Regio, vervolgens
Land / Gebied en dan een Stad / VS ZIP voor elke stad
die u wilt selecteren.
Land / Gebied en dan een Stad / VS ZIP voor elke stad
die u wilt selecteren.
TIP Om handmatig een zip code (Amerikaanse postcode)
in te voeren, zorgt u dat VS ZIP is gekozen in het (2
in te voeren, zorgt u dat VS ZIP is gekozen in het (2
e
)
vervolgkeuzemenu Land / Gebied. Zie de selectie voor
Thuisstad in onderstaand voorbeeld.
Thuisstad in onderstaand voorbeeld.
14. Wanneer u klaar bent, klikt u op Toepassen.
15. Klik op OK om de instellingen op te slaan.
15. Klik op OK om de instellingen op te slaan.
Appendix
SLAAPSTAND UITSCHAKELEN
WINDOWS XP
1. Klik met de rechter muisknop op het Bureaublad.
2. In het contextmenu klikt u op Eigenschappen.
3. Klik op het tabblad Schermbeveiliging in het
2. In het contextmenu klikt u op Eigenschappen.
3. Klik op het tabblad Schermbeveiliging in het
dialoogvenster Eigenschappen voor beeldscherm.
4. Klik op Energie in de onderste helft van het
dialoogvenster.
5. In het nieuwe dialoogvenster Eigenschappen
voor Energiebeheer klikt u op het tabblad
Energiebeheerschema's.
Energiebeheerschema's.
6. In de sectie Instellingen voor het energiebeheerschema:
(schema), onder de optie Systeem op stand-by kiest u
Nooit uit het vervolgkeuzemenu.
Nooit uit het vervolgkeuzemenu.
7. Klik op Toepassen en vervolgens op OK.
8. U ziet weer het vorige venster. Klik op OK om te
8. U ziet weer het vorige venster. Klik op OK om te
bevestigen en af te sluiten.
WINDOWS VISTA
1. Klik met de rechter muisknop op het Bureaublad.
2. In het contextmenu klikt u op Aan persoonlijke voorkeur
2. In het contextmenu klikt u op Aan persoonlijke voorkeur
aanpassen.
3. Klik op de link Schermbeveiliging in het dialoogvenster
De visuele elementen en geluiden op de computer
wijzigen.
wijzigen.
4. Klik op Energie-instellingen wijzigen onderin het
venster.
5. Kies Hoge prestaties en klik op de link De schema-
instellingen wijzigen.
6. Klik op link Geavanceerde energie-instellingen
wijzigen.
7. Klik op naast Slaapstand en klik in het submenu op
naast Slaapstand na.
8. Klik op de link met de instelling en kies Nooit uit het
vervolgkeuzemenu.
9. Klik op Toepassen en vervolgens op OK.
WINDOWS 7
1. Klik op
ˇ
Start.
2. In het contextmenu klikt u op Configuratiescherm.
3. Klik op Hardware en geluiden.
4. Klik op de sectie Energiebeheer.
5. Kies Gebalanceerd en klik op De schema-instellingen
3. Klik op Hardware en geluiden.
4. Klik op de sectie Energiebeheer.
5. Kies Gebalanceerd en klik op De schema-instellingen
wijzigen.
6. Kies Nooit in het vervolgkeuzemenu naast De computer
in slaapstand zetten na:.
7. Klik op Wijzigingen opslaan.
SLAAPMODUS / STROOMBESPARENDE FUNCTIES
UITSCHAKELEN
UITSCHAKELEN
WINDOWS XP
1. Klik op
ˇ
Start.
2. In het contextmenu klikt u op Configuratiescherm.
3. Dubbelklik op Energiebeheer.
4. In het dialoogvenster Eigenschappen voor energiebeheer
3. Dubbelklik op Energiebeheer.
4. In het dialoogvenster Eigenschappen voor energiebeheer
klikt u op het tabblad Energiebeheerschema's en kiest
vervolgens Nooit in het vervolgkeuzemenu voor alle
opties.
vervolgens Nooit in het vervolgkeuzemenu voor alle
opties.
5. Klik op het tabblad Slaapstand. Zorg dat de optie
Slaapstand inschakelen niet aangevinkt is.
6. Klik op Toepassen en vervolgens op OK.
WINDOWS VISTA
1. Klik op
ˇ
Start.
2. In het contextmenu klikt u op Configuratiescherm.
3. Klik op Systeem en onderhoud.
4. In de sectie Energiebeheer kiest u Wijzigen wanneer
3. Klik op Systeem en onderhoud.
4. In de sectie Energiebeheer kiest u Wijzigen wanneer
de computer in slaapstand gaat.
5. Kies voor zowel accu als USB Nooit in het
vervolgkeuzemenu naast De computer in slaapstand
zetten na:.
zetten na:.
6. Klik op Wijzigingen opslaan om te bevestigen.
WINDOWS 7
1. Klik op
ˇ
Start.
2. In het contextmenu klikt u op Configuratiescherm.
3. Klik op Systeem en beveiliging.
4. In de sectie Energiebeheer kiest u Wijzigen wanneer
3. Klik op Systeem en beveiliging.
4. In de sectie Energiebeheer kiest u Wijzigen wanneer
de computer in slaapstand gaat.
5. Kies Nooit in het vervolgkeuzemenu naast De computer
in slaapstand zetten na:.
6. Klik op Wijzigingen opslaan om te bevestigen.
USB-ENERGIEBEHEER UITSCHAKELEN
WINDOWS XP
1. Klik op
ˇ
Start.
2. In het contextmenu klikt u op Configuratiescherm.
3. Dubbelklik op Systeem.
4. In het dialoogvenster Systeemeigenschappen klikt u op
3. Dubbelklik op Systeem.
4. In het dialoogvenster Systeemeigenschappen klikt u op
het tabblad Hardware.
5. Klik op Apparaatbeheer.
6. In de lijst die verschijnt, klikt u op
6. In de lijst die verschijnt, klikt u op
om alle USB-
controllers weer te geven. U ziet als het goed is
verschillende vermeldingen van USB-hoofdhub.
verschillende vermeldingen van USB-hoofdhub.
7. Klik met de rechtermuisknop op elke vermelding (als u
weet welke de juiste is kunt u direct die kiezen), en kies
Eigenschappen.
Eigenschappen.
8. In het nieuwe dialoogvenster Eigenschappen voor
USB-hoofdhub klikt u op het tabblad Energiebeheer.
9. Maak het vakje De computer mag dit apparaat
uitschakelen om energie te besparen leeg.
10. Klik op OK om te bevestigen.
WINDOWS VISTA
1. Klik op
ˇ
Start.
2. In het contextmenu klikt u op Configuratiescherm.
3. Klik op Systeem en onderhoud.
4. Klik op de sectie Apparaatbeheer kiest u Hardware en
3. Klik op Systeem en onderhoud.
4. Klik op de sectie Apparaatbeheer kiest u Hardware en
apparaten weergeven.
5. In de lijst die verschijnt, klikt u op
naast Universal
Serial Bus-controllers om alle USB-controllers weer te
geven. U ziet als het goed is verschillende vermeldingen
van USB-hoofdhub.
geven. U ziet als het goed is verschillende vermeldingen
van USB-hoofdhub.
6. Klik met de rechtermuisknop op elke vermelding (als u
weet welke de juiste is kunt u direct die kiezen), en kies
Eigenschappen.
Eigenschappen.
7. In het nieuwe dialoogvenster Eigenschappen voor
USB-hoofdhub klikt u op het tabblad Energiebeheer.
8. Maak het vakje De computer mag dit apparaat
uitschakelen om energie te besparen leeg.
9. Klik op OK om te bevestigen.
WINDOWS 7
1. Klik op
ˇ
Start.
2. In het contextmenu klikt u op Configuratiescherm.
3. Klik op Hardware en geluiden.
4. Kies Apparaatbeheer in de sectie Apparaten en
3. Klik op Hardware en geluiden.
4. Kies Apparaatbeheer in de sectie Apparaten en
printers.
5. In de lijst die verschijnt, klikt u op
naast Universal
Serial Bus-controllers om alle USB-controllers weer te
geven. U ziet als het goed is verschillende vermeldingen
van USB-hoofdhub.
geven. U ziet als het goed is verschillende vermeldingen
van USB-hoofdhub.
6. Klik met de rechtermuisknop op elke vermelding (als u
weet welke de juiste is kunt u direct die kiezen), en kies
Eigenschappen.
Eigenschappen.
7. In het nieuwe dialoogvenster Eigenschappen voor
USB-hoofdhub klikt u op het tabblad Energiebeheer.
8. Maak het vakje De computer mag dit apparaat
uitschakelen om energie te besparen leeg.
9. Klik op OK om te bevestigen.