Olimex Open Source Hardware Low cost 32 bit PINGUINO MAPLE ARDUINO like development board PIC32-PINGUINO-MICRO PIC32-PINGUINO-MICRO 用户手册
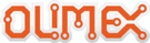
产品代码
PIC32-PINGUINO-MICRO
OLIMEX© 2012
PIC32-PINGUINO-MICRO User's Manual
world. PINGUINO project founders decided to go with Python instead Java for processing
language. For the moment PINGUINO is much more flexible than Arduino as it is not limited to
8bit microcontrollers. Currently the IDE, which has GCC in background, can support 8-bit PIC
microcontrollers, 32bit PIC32 (MIPS) microcontrollers and ARM7/CORTEXM3 microcontrollers
which makes PINGUINO very flexible because once you make your project you can migrate easily
through different hardware platforms and not being bound to a single microcontroller manufacturer.
The PINGUINO project can be found at:
language. For the moment PINGUINO is much more flexible than Arduino as it is not limited to
8bit microcontrollers. Currently the IDE, which has GCC in background, can support 8-bit PIC
microcontrollers, 32bit PIC32 (MIPS) microcontrollers and ARM7/CORTEXM3 microcontrollers
which makes PINGUINO very flexible because once you make your project you can migrate easily
through different hardware platforms and not being bound to a single microcontroller manufacturer.
The PINGUINO project can be found at:
2.1 First steps with Pinguino IDE
Download the latest Pinguino IDE distribution depending on your operation system and install it.
Connect your device in bootloader mode to the computer (for PIC32-PINGUINO-MICRO hold
BUT and press RST after connected). Start the IDE from it's shortcut. From Preferences choose
board (for PIC32-PINGUINO-MICRO that would be PIC32 Pinguino Micro). From File->Open
navigate to the examples folder which is found in the Pingino IDE installation folder. Choose a
simple example to begin with like BlinkWithoutDelay.pde and open it. Change the pins for the
LEDs in the example according the the table in the hardware section and the schematic (for instance
LEDs at the moment of writing are pinguino pins 10 and 32). Click “Compile” (blue arrow) and
after it compiles click “Upload to Pinguino” (green arrow). Voila, you have uploaded code to your
Pinguino device.
Connect your device in bootloader mode to the computer (for PIC32-PINGUINO-MICRO hold
BUT and press RST after connected). Start the IDE from it's shortcut. From Preferences choose
board (for PIC32-PINGUINO-MICRO that would be PIC32 Pinguino Micro). From File->Open
navigate to the examples folder which is found in the Pingino IDE installation folder. Choose a
simple example to begin with like BlinkWithoutDelay.pde and open it. Change the pins for the
LEDs in the example according the the table in the hardware section and the schematic (for instance
LEDs at the moment of writing are pinguino pins 10 and 32). Click “Compile” (blue arrow) and
after it compiles click “Upload to Pinguino” (green arrow). Voila, you have uploaded code to your
Pinguino device.
Now start exploring the world of Pinguino! More info and help on the software can be found and
the official pinguino web site. You can leave your feedback on the project and report bugs at the
forum:
the official pinguino web site. You can leave your feedback on the project and report bugs at the
forum:
Page 8 of 29