McAfee virusscan 4.5 Betriebsanweisung
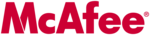
Administrator’s Guide
83
Removing Infections From Your System
To respond to the infection, click one of the buttons shown. You can tell the
VirusScan application to:
VirusScan application to:
• Continue. Click this button to proceed with the scan operation and have
the application list each infected file in the lower portion of its main
window (
window (
), record each detection in its log file, but take no other
action to respond to the virus. Once the application finishes examining
your system, you can right-click each file listed in the main window, then
choose an individual response from the shortcut menu that appears.
your system, you can right-click each file listed in the main window, then
choose an individual response from the shortcut menu that appears.
Figure 3-7. VirusScan main window
• Stop. Click this button to stop the scan operation immediately. The
VirusScan application will list the infected files it has already found in the
lower portion of its main window (
lower portion of its main window (
) and record each detection in
its log file, but it will take no other action to respond to the virus.
Right-click each infected file listed in the main window, then choose an
individual response from the shortcut menu that appears.
Right-click each infected file listed in the main window, then choose an
individual response from the shortcut menu that appears.
• Clean. Click this button to have the VirusScan application try to remove
the virus code from the infected file. If it cannot clean the file—either
because it has no remover or because the virus has damaged the file
beyond repair—it will record the incident in its log file and suggest
alternative responses.
because it has no remover or because the virus has damaged the file
beyond repair—it will record the incident in its log file and suggest
alternative responses.
, the application failed to
clean the EICAR Test Virus—a mock “virus” written specifically to test
whether your anti-virus software installed correctly. Here, Clean is not an
available response option. In most cases, you should delete such files and
restore them from backups.
whether your anti-virus software installed correctly. Here, Clean is not an
available response option. In most cases, you should delete such files and
restore them from backups.
• Delete. Click this button to delete the file from your system immediately.
By default, the VirusScan application will record the name of the infected
file in its log so that you can restore the file from a backup copy.
file in its log so that you can restore the file from a backup copy.