Texas Instruments TI-Nspire CX CAS TINSPIRE-CX-CAS Merkblatt
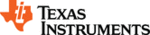
Produktcode
TINSPIRE-CX-CAS
Mac®: Press “+
C
.
Handheld: Press
/ C
.
3.
Click the cell where you want to duplicate the copied cell. If you are
copying a block of data, click the cell that will become the upper left corner
of the copied block.
4.
Paste the selected cells:
Windows®: Press
Ctrl
+
V
.
Mac®: Press “+
V
.
Handheld: Press
/ V
.
Important:
Paste copied data into a cell that is in the same mode as the
cell from which the data was originally copied. Otherwise, a formula could
paste as a string enclosed in quotes instead of a formula.
Filling Adjacent Cells
You can repeat a cell’s formula or value throughout adjacent cells within the
row or column. You can also repeat a range of cells horizontally or vertically. If
you fill from a range that contains a simple sequence (such as 2, 4, 6), the
sequence continues in the filled cells.
row or column. You can also repeat a range of cells horizontally or vertically. If
you fill from a range that contains a simple sequence (such as 2, 4, 6), the
sequence continues in the filled cells.
1.
Click the cell that contains the value or formula to repeat.
Note:
If you are repeating a range of cells, drag to select the range, or
select a cell at one end of the range, and then use
Shift
with the arrow keys
to select the remaining cells.
2.
Click
Data > Fill
.
3.
Use the arrow keys, or drag to select the range that will hold the
repetitions.
4.
Press
Enter
.
The value, formula, or pattern that you selected for duplication is repeated
over the selected range.
Sharing a Cell Value as a Variable
You can share the value of a cell with other TI-Nspire™ applications by storing it
as a variable. When you define or refer to a shared cell or variable in
Lists & Spreadsheet, the name is preceded with an apostrophe (‘).
as a variable. When you define or refer to a shared cell or variable in
Lists & Spreadsheet, the name is preceded with an apostrophe (‘).
1.
Click the cell that you want to share.
Lists & Spreadsheet Application 315