Texas Instruments TI-Nspire CX CAS TINSPIRE-CX-CAS Merkblatt
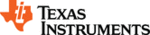
Produktcode
TINSPIRE-CX-CAS
Handheld:
Hold down ▲ to move past the top cell, or hold down ◄ to move
past the leftmost cell.
▶
To extend a selection to adjacent rows or columns, hold down
Shift
and
press ◄, ►, ▲, or ▼.
Resizing a Row or Column
1.
Click the row or column that you want to resize.
2.
From the
Actions
menu, select
Resize
, and then select an option.
3.
Choose a resizing option for a column or row.
-
For a column, choose
Resize Column Width
,
Maximize Column Width
,
or
Minimize Column Width
.
-
For a row, you can choose
Resize Row Height
.
The tools that minimize and maximize the column width work
automatically. You must manually adjust the size to use the
Resize Column
Width
and
Resize Row Height
tools.
4.
To resize manually, use ◄ and ► to resize the column, or use ▲ and ▼ to
resize the row, and then press
Enter
.
Inserting an Empty Row or Column
1.
Click a column or row where you want to insert the new data.
2.
From the
Insert
menu, select either
Row
or
Column
.
-
If you are inserting a row, the remaining rows shift down to create
space for the new row.
-
If you are inserting a column, the remaining columns shift right to
create space.
Note:
If other cells contain formulas with relative references to a displaced
row or column, those references adjust accordingly.
Deleting Entire Rows or Columns
You can delete a row, column, group of rows, or group of columns. When you
delete a row or column, the remaining rows or columns move up or left to fill the
gap.
delete a row or column, the remaining rows or columns move up or left to fill the
gap.
1.
Click the column or row that you want to delete.
Lists & Spreadsheet Application 317