Texas Instruments TI-Nspire CX CAS TINSPIRE-CX-CAS Merkblatt
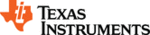
Produktcode
TINSPIRE-CX-CAS
316 Lists & Spreadsheet Application
2.
Click
on the toolbar, and click
Store Var
to store the cell’s value.
Handheld: Press
/ h
or press
h
and select
Store Var
).
A formula is inserted into the cell with
var
as a placeholder for a variable
name.
3.
Type over the letters “
var
” with a name for the variable, and press
Enter
.
Use a variable name that does not exist in the current problem.
The value is shown in bold to indicate that it is now available as a variable
to other TI-Nspire™ applications.
Linking a Cell to a Variable
When you link a cell to a variable, Lists & Spreadsheet keeps the cell value
updated to reflect the current value of the variable. The variable can be any
variable in the current problem and can be defined in Graphs & Geometry,
Calculator, Data & Statistics, or any instance of Lists & Spreadsheet.
updated to reflect the current value of the variable. The variable can be any
variable in the current problem and can be defined in Graphs & Geometry,
Calculator, Data & Statistics, or any instance of Lists & Spreadsheet.
1.
Click the cell that you want to link to a variable.
2.
Click
on the toolbar, and click
Link to
.
Handheld: Press
/ h
or press
h
and select
Link to
.
The VarLink menu opens.
3.
Under
Link To
, press ▲, and ▼ to scroll to the name of the variable.
4.
Press
Enter
.
The cell shows the value of the variable.
Note:
Use caution if you link to a system variable. Linking could prevent the
variable from being updated by the system. System variables include statistics
results (such as
results (such as
Stat.RegEqn
,
Stat.dfError
, and
Stat.Resid
) and finance-solver
variables (such as
tvm.n
,
tvm.pmt
, and
tvm.fv
).
Working with Rows and Columns of Data
Selecting a row or column
▶
To select a column, move to the top of the column and click the column
reference letter. To select a row, move to the leftmost cell of the row and
click the row reference number. Press
Esc
to cancel the selection.