Shure QLXD2L50 Manual De Usuario
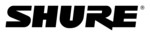
15
Do Not Duplicate or Redistribute
Networking
The receiver uses an Ethernet connection to network with other components and includes an internal DHCP client for automatic network configuration
when connected to a DHCP enabled router.
Setting the IP Address and Subnet Address Manually
IP addresses and Subnet addresses can be manually set from the advanced menu in the receiver or from the monitor panel in Wireless Workbench 6.
Network settings entered manually must be valid and conform to IP protocols to ensure proper network communication.
Network settings entered manually must be valid and conform to IP protocols to ensure proper network communication.
Receiver Menu
IP addresses and subnet addresses contain 4 groups of numbers. Each group and contain up to 3 digits. A decimal point separates each group.
When setting an IP address or subnet address, each of the 4 groups must be edited individually. The following diagram shows how the groups are
When setting an IP address or subnet address, each of the 4 groups must be edited individually. The following diagram shows how the groups are
mapped to the receiver display:
Connecting to a Network
1. Insert an Ethernet cable in the Ethernet port on the rear of the receiver.
2. Connect the cable to a computer or router.
3. The port LEDs on the receiver will illuminate to indicate network con-
2. Connect the cable to a computer or router.
3. The port LEDs on the receiver will illuminate to indicate network con-
nectivity and network traffic.
Network Troubleshooting
• Use only one DHCP server per network
• All devices must share the same subnet mask
• All receivers must have the same level of firmware revision installed
• Look for the illuminated network icon on the front panel of each
• All devices must share the same subnet mask
• All receivers must have the same level of firmware revision installed
• Look for the illuminated network icon on the front panel of each
device:
If the icon is not illuminated, check the cable connection and the LEDs
on the Ethernet port.
If the Ethernet port LEDs are not illuminated and the cable is plugged
If the Ethernet port LEDs are not illuminated and the cable is plugged
in, replace the cable and recheck the LEDs and network icon.
To check connectivity of WWB6 to the network:
1. Start WWB6 software and use Inventory view to see devices con-
1. Start WWB6 software and use Inventory view to see devices con-
nected to the network.
2. If not, find the IP address from one of the devices on the network
(such as a receiver) and see if you can ping it from the computer run-
ning WWB6.
3. From a WINDOWS/MAC command prompt, type ‘ping IPADDRESS’
of the device (e.g. "ping 192.168.1.100").
4. If the ping returns success (no packet loss), then the computer can
communicate with the device on the network. If the ping returns failure
(100% packet loss), then verify that the IP address of the computer is
on the same subnet as the receiver.
5. If the pings are successful and the devices still do not show up in the
WWB6 inventory, check to ensure all firewalls are either disabled or
allow the WWB network traffic to pass to the application. Check that
firewall settings are not blocking network access.
Configuration Tips
• Use shielded Cat 5 or better Ethernet cables to ensure reliable network
performance
• The LEDs on the Ethernet port illuminate indicating a network
connection is active
• The network icon illuminates when the receiver detects other Shure
devices on the network
• All components must operate on the same subnet
• Use multiple Ethernet switches to extend the network for larger
• Use multiple Ethernet switches to extend the network for larger
installations
Automatic IP Addressing
1. Enable a DHCP service on the server or use a DHCP enabled router.
2. When the receiver is powered on, the DHCP server will automatically
2. When the receiver is powered on, the DHCP server will automatically
assign an IP address to the receiver.
Tip: Use the network reset option available in the advanced features menu to re-
turn the receiver to the default DHCP addressing mode.
1. Press menu while holding the enter button to access the advanced menu.
2. Press the menu button to navigate to the IP menu.
3. Use the arrow buttons to set the mode to St and press enter.
4. Use the arrow buttons to edit the first group. Press enter to save and continue to the next
2. Press the menu button to navigate to the IP menu.
3. Use the arrow buttons to set the mode to St and press enter.
4. Use the arrow buttons to edit the first group. Press enter to save and continue to the next
group.
5. Use the arrow buttons and enter button to edit the remaining 3 groups.
6. When group 4 has been edited, the display will show the subnet menu. Press enter to skip
6. When group 4 has been edited, the display will show the subnet menu. Press enter to skip
editing the subnet or use the arrow and enter buttons to edit the 4 subnet groups.
7. When finished, press enter to save settings
Wireless Workbench 6
1. Open the Channel Properties tab in WWB6.
2. Click on Utilities and set the networking mode to Manual.
3. Enter valid numbers in the IP and Subnet fields.
4. When finished, select Apply.
2. Click on Utilities and set the networking mode to Manual.
3. Enter valid numbers in the IP and Subnet fields.
4. When finished, select Apply.
000.000.000.000
1
2
3
4
1
2
3
4