AMX design xpress home theater v1.3 ユーザーガイド
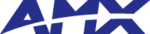
Using the DXP-HT Project Wizard
26
DXP-HT v1.3 - Programmer’s Guide
Duplicating a Source Device
DXP-HT supports duplicating existing source devices and their settings via the Duplicate button
on the System Information dialog. Use the Duplicate feature to make a copy of the currently
selected device, to allow for quick configuration for systems with multiple identical devices.
The Duplicate button is only enabled once a device (DVD, CDP, MP3 player etc.) is
added to the project, and only if DXP-HT supports multiple devices of that type.
Receivers cannot be duplicated. If you select a receiver from the Device Information table
(of the System Information dialog), the Duplicate button is disabled.
The program will not allow you exceed the maximum number of eight display devices
(two). If you have two or more display devices (TV, Plasma or Projector) listed, the
Duplicate button is disabled.
To duplicate an existing source device and its current settings:
1.
Select a source device in the System Information dialog.
2.
Click the Duplicate button
3.
A duplicate of the selected source device is added to the Device Information table in the row
below the selection.
4.
When a source is duplicated its "Display Name" will be truncated to 13 characters and "_00"
added, where 00 is next sequential number for that display name. For example, if you
duplicated a source with the Device Name "DSS", the resulting duplicate source would have
the Device Name "DSS_1".
Device Considerations when using New Features
When working with several of the new features available in DXP-HT version 1.3, note the
following special device considerations:
If the i!-Weather application is installed on a Master without a weather account, only
AMX-related locations are viewable within the i!-Weather page on the touch panel. To
gain access to any zip code's weather information, you must purchase a subscription from
AMX.
To obtain this subscription, you all need the serial number of your target Master. This
appears on the i!-Weather setup page on the panel (once the project is loaded). Another
method of obtaining the Master's serial number is by going into a Terminal session and
typing 'show device'.
You can define your own time server by opening the Main.axs file, scrolling to the i!-
TimeManager section, and filling in the time server variable with the target IP Address.
By default, the time information from the atomic clock in Boulder, Colorado is used.
When using G4 Computer Control, it is important to understand that the DXP-HT
application does not setup the applications on the USB stick for you. It is necessary to
configure the configCC and amxCC applications (regarding the Master and touch
panels) prior to compiling the DXP-HT project. Any Master code alterations and
configCC field entries must be done prior to launching the amxCC executable.