Pentax Optio W30 接続ガイド
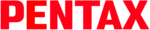
Opnamen overbrengen naar een Windows-
computer
computer
Wanneer de digitale camera is aangesloten op een Windows-computer en de camera is
ingeschakeld, herkent de computer de camera automatisch. Het venster Device Detector
(Randapparatuur zoeken) verschijnt dan. Dit is het bevestigingsdialoogvenster voor het
overbrengen van opnamen.
ingeschakeld, herkent de computer de camera automatisch. Het venster Device Detector
(Randapparatuur zoeken) verschijnt dan. Dit is het bevestigingsdialoogvenster voor het
overbrengen van opnamen.
1
Zet de computer aan.
2
Zorg dat de camera is uitgeschakeld en sluit de camera met de USB-kabel
aan op de computer.
aan op de computer.
Als er geen SD-geheugenkaart in de camera is geplaatst, worden de opnamen die zijn opgeslagen
in het interne geheugen overgebracht naar de computer.
in het interne geheugen overgebracht naar de computer.
3
Zet de camera aan.
Het scherm Device Detector (Randapparatuur zoeken) verschijnt automatisch.
Als het scherm Device Detector niet verschijnt, geef de opnamen dan weer of kopieer ze door de stappen
te volgen onder “Als het scherm Device Detector (Randapparatuur zoeken) niet verschijnt”.
Als het scherm Device Detector niet verschijnt, geef de opnamen dan weer of kopieer ze door de stappen
te volgen onder “Als het scherm Device Detector (Randapparatuur zoeken) niet verschijnt”.
4
Controleer of de optie [Acquire images from the device
with ACDSee] (Opnamen ophalen van het apparaat met
ACDSee) is ingeschakeld en klik op [OK].
with ACDSee] (Opnamen ophalen van het apparaat met
ACDSee) is ingeschakeld en klik op [OK].
5
Klik op [Next] (Volgende).
6
Selecteer een opname om te kopiëren en klik op [Next].
7
Geef de naam en de opslaglocatie voor de opnamen op
en klik op [Next].
en klik op [Next].
Het bestand wordt naar de computer gekopieerd.
8
Klik op [Finish] (Voltooien).
De browser (het bladerprogramma) van ACDSee for PENTAX 2.0
wordt gestart.
wordt gestart.
Als het scherm Device Detector (Randapparatuur zoeken)
niet verschijnt:
niet verschijnt:
4
Dubbelklik op het pictogram [ACDSee for PENTAX 2.0]
op het bureaublad.
op het bureaublad.
5
Dubbelklik op [My Computer] (Deze computer).
6
Dubbelklik op [Removable Disk] (Verwisselbare schijf).
7
Dubbelklik op de map [DCIM].
De opnamen worden opgeslagen in de map [xxxPENTX], waarbij “xxx” een
driecijferig mapnummer is. Wanneer [Bestandsnaam] in het menu
[u Instelling] op [Datum] staat, dan worden de mappen weergegeven met
een mapnaam die de datum aangeeft waarop de opnamen werden
gemaakt. Bijvoorbeeld: opnamen die op 25 september zijn gemaakt,
worden opgeslagen in de map [xxx_0925].
driecijferig mapnummer is. Wanneer [Bestandsnaam] in het menu
[u Instelling] op [Datum] staat, dan worden de mappen weergegeven met
een mapnaam die de datum aangeeft waarop de opnamen werden
gemaakt. Bijvoorbeeld: opnamen die op 25 september zijn gemaakt,
worden opgeslagen in de map [xxx_0925].
8
Selecteer de mappen die u naar de computer wilt kopiëren.
Houd de [Ctrl]-toets op het toetsenbord ingedrukt en klik op de mappen
waarin de te kopiëren opnamen zijn opgeslagen.
waarin de te kopiëren opnamen zijn opgeslagen.
9
Kies [Copy To Folder...] (Kopiëren naar map…) in het
menu [Edit] (Bewerken).
menu [Edit] (Bewerken).
Het scherm voor het kopiëren van bestanden verschijnt.
10
Geef de doelmap op.
11
Klik op [OK].
Het bestand wordt naar de computer gekopieerd.
1
Dubbelklik op het pictogram
[Hardware veilig
verwijderen] op de taakbalk.
Het scherm Hardware veilig verwijderen verschijnt
2
Selecteer [USB-apparaat voor massaopslag] en klik op [Stop].
Het scherm Hardware stoppen verschijnt.
3
Selecteer
[USB-apparaat voor massaopslag] en klik op
[OK].
Er verschijnt een bericht dat aangeeft dat de hardware veilig kan worden
verwijderd.
verwijderd.
4
Klik op [OK].
5
Maak de USB-kabel los van de computer en de camera.
Opnamen overbrengen naar de Macintosh
1
Zet de Macintosh aan.
2
Zorg dat de camera is uitgeschakeld en sluit de camera met de USB-kabel
aan op de Macintosh.
aan op de Macintosh.
Als er geen SD-geheugenkaart in de camera is geplaatst, worden de opnamen die zijn opgeslagen
in het interne geheugen overgebracht naar de Macintosh.
in het interne geheugen overgebracht naar de Macintosh.
3
Zet de camera aan.
De camera wordt herkend als [NO_NAME] ([naamloos] in Mac OS 9) op het
bureaublad. De schijfnaam kan worden gewijzigd.
bureaublad. De schijfnaam kan worden gewijzigd.
4
Geef een opslaglocatie op, zorg ervoor dat [Launch
ACDSee] (ACDSee activeren) is geselecteerd en klik
op [Download].
ACDSee] (ACDSee activeren) is geselecteerd en klik
op [Download].
Nadat opnamen zijn gekopieerd naar uw Macintosh, wordt de
browser voor ACDSee for PENTAX gestart.
browser voor ACDSee for PENTAX gestart.
1
Sleep [NO_NAME] op het bureaublad naar de prullenmand.
Als de SD-geheugenkaart een volumelabelnaam heeft, sleept u het pictogram van die naam naar
de prullenmand.
de prullenmand.
2
Maak de USB-kabel los van de Macintosh en de camera.
De camera aansluiten op de computer
Wanneer de digitale camera met de USB-kabel is aangesloten op een PC, knippert het aan/uit-
lampje.
lampje.
Opnamen overbrengen
Als de SD-geheugenkaart een volumelabel heeft, dan verschijnt de volumelabelnaam in plaats
van [Removable Disk] (Verwisselbare schijf). Bij een nieuwe ongeformatteerde
SD-geheugenkaart kan de naam van de fabrikant of het modelnummer te zien zijn.
van [Removable Disk] (Verwisselbare schijf). Bij een nieuwe ongeformatteerde
SD-geheugenkaart kan de naam van de fabrikant of het modelnummer te zien zijn.
3
2
De camera loskoppelen van de computer
• Als de camera (verwisselbare schijf) wordt gebruikt door een toepassing zoals [ACDSee for
PENTAX 2.0], kan de camera pas worden losgekoppeld wanneer de toepassing gesloten is.
• De camera schakelt automatisch over naar de weergavestand wanneer u de USB-kabel
loskoppelt. Schakel de camera uit en weer in om over te schakelen naar de opnamestand.
De camera aansluiten op de Macintosh
• Als de SD-geheugenkaart een volumelabel heeft, dan verschijnt de volumelabelnaam in
plaats van [NO_NAME]. Bij een nieuwe ongeformatteerde SD-geheugenkaart kan de naam
van de fabrikant of het modelnummer te zien zijn.
van de fabrikant of het modelnummer te zien zijn.
• Wanneer de digitale camera met de USB-kabel is aangesloten op een Macintosh, knippert het
aan/uit-lampje.
Opnamen overbrengen
• Als [Delete images from device] (Opnamen verwijderen uit apparaat) is geselecteerd, worden
de opnamen uit de camera verwijderd nadat ze zijn overgebracht.
• Ook als opnamen van de camera niet worden overgebracht naar de computer, kunnen ze
rechtstreeks op de Macintosh worden weergegeven vanaf een camera die is aangesloten op
de Macintosh.
de Macintosh.
• Om opnamen te kunnen bewerken, moeten ze eerst worden overgebracht naar de Macintosh.
De camera loskoppelen van de Macintosh
• Als de camera (verwisselbare schijf) wordt gebruikt door een toepassing zoals ACDSee for
PENTAX, kan de camera pas worden losgekoppeld wanneer de toepassing gesloten is.
• De camera schakelt automatisch over naar de weergavestand wanneer u de USB-kabel
loskoppelt. Schakel de camera uit en weer in om over te schakelen naar de opnamestand.
Selecteer
mappen
mappen
PENTAX OPTIO A30
De software gebruiken
Met ACDSee for PENTAX 2.0 kunt u opnamen weergeven, bewerken, organiseren, zoeken,
uitwisselen en afdrukken.
uitwisselen en afdrukken.
ACDSee for PENTAX 2.0 starten
1
Dubbelklik op het pictogram [ACDSee for PENTAX 2.0]
op het bureaublad.
op het bureaublad.
ACDSee wordt gestart en het hoofdvenster, de browser genoemd,
verschijnt.
verschijnt.
Browserinterface van ACDSee
A Menubalk
Hier hebt u toegang tot de verschillende menuopdrachten.
B Werkbalk
Biedt snel toegang tot snelkoppelingen voor veelgebruikte taken en functies.
C Venster Folders (Mappen)
Toont de configuratie van mappen op uw computer. Wanneer u zoekt in een map, verschijnt
de inhoud van die map in het bestandslijstvenster.
de inhoud van die map in het bestandslijstvenster.
D Venster Preview (Voorbeeld)
Toont een voorbeeld van de afbeelding die of het mediabestand dat is geselecteerd in het
bestandslijstvenster. U kunt de grootte van het voorbeeld wijzigen of het mediabestand afspelen.
bestandslijstvenster. U kunt de grootte van het voorbeeld wijzigen of het mediabestand afspelen.
E Venster File List (Bestandslijst)
Geeft de inhoud weer van de geselecteerde map of de resultaten van de meest recente
zoekactie, oftewel het bestand dat of de map die overeenkomt met de zoekcriteria. Het is het
enige venster dat altijd wordt weergegeven in de browser en het kan niet worden verborgen of
gesloten.
zoekactie, oftewel het bestand dat of de map die overeenkomt met de zoekcriteria. Het is het
enige venster dat altijd wordt weergegeven in de browser en het kan niet worden verborgen of
gesloten.
F Venster Properties (Eigenschappen)
Toont de eigenschappen en databasegegevens van het bestand dat is geselecteerd in het
bestandslijstvenster.
bestandslijstvenster.
G Venster Image Basket (Afbeeldingenmandje)
Toont bestanden die zijn geselecteerd in het bestandslijstvenster. Door afbeeldingen en bestanden
te kiezen en ze in het afbeeldingenmandje te plaatsen, kunt u de bewerkings- en
creatiefuncties toepassen op afbeeldingen uit verschillende mappen en categorieën.
te kiezen en ze in het afbeeldingenmandje te plaatsen, kunt u de bewerkings- en
creatiefuncties toepassen op afbeeldingen uit verschillende mappen en categorieën.
H Statusbalk
Toont informatie over en eigenschappen van het geselecteerde bestand.
De Help-pagina’s gebruiken
Raadpleeg de help-pagina’s voor een gedetailleerde beschrijving van het gebruik van elke functie.
1
Klik op het pictogram [?] rechtsboven op het scherm.
Het help-scherm verschijnt.
2
Dubbelklik op het gewenste onderwerp.
Met ACD FotoSlate 3.0 kunt u uw creativiteit de vrije loop laten en foto’s van professionele kwaliteit
afdrukken. De mogelijkheden lopen uiteen van het afdrukken van foto’s op standaardformaten om
in lijstjes te plaatsen tot het maken van kalenders, ansichtkaarten en contactbladen.
afdrukken. De mogelijkheden lopen uiteen van het afdrukken van foto’s op standaardformaten om
in lijstjes te plaatsen tot het maken van kalenders, ansichtkaarten en contactbladen.
1
Dubbelklik op het pictogram [ACD FotoSlate 3.0] op
het bureaublad.
het bureaublad.
ACD FotoSlate wordt gestart en het scherm [Quick Start]
verschijnt.
verschijnt.
2
Klik op [Start Layout Wizard].
Met deze wizard kunt u kalenders, ansichtkaarten, contactbladen
en papierbesparende lay-outs maken.
Raadpleeg de help-pagina’s voor nadere informatie over het
gebruik van deze functies.
en papierbesparende lay-outs maken.
Raadpleeg de help-pagina’s voor nadere informatie over het
gebruik van deze functies.
ACD Showtime! for PENTAX is een programma voor het maken van diapresentaties waarin
video’s, afbeeldingen en muziek worden gecombineerd. Deze worden als videobestanden
opgeslagen op de vaste schijf. ACD Showtime! bevat een groot aantal overgangen en effecten
voor diavoorstellingen, bewerkingsgereedschappen voor het corrigeren van opnamen en
gereedschappen voor het inkorten van video’s en audiobestanden.
video’s, afbeeldingen en muziek worden gecombineerd. Deze worden als videobestanden
opgeslagen op de vaste schijf. ACD Showtime! bevat een groot aantal overgangen en effecten
voor diavoorstellingen, bewerkingsgereedschappen voor het corrigeren van opnamen en
gereedschappen voor het inkorten van video’s en audiobestanden.
1
Dubbelklik op het pictogram [ACD Showtime! for
PENTAX] op het bureaublad.
PENTAX] op het bureaublad.
ACD Showtime! wordt gestart en het venster [ACD Showtime! for
PENTAX] verschijnt.
PENTAX] verschijnt.
2
Klik op [Create Video File] (Videobestand maken).
Volg de aanwijzingen op het scherm.
Raadpleeg de help-pagina’s voor nadere informatie over het
gebruik van deze functies.
Raadpleeg de help-pagina’s voor nadere informatie over het
gebruik van deze functies.
ACDSee for PENTAX gebruiken
Met ACDSee for PENTAX kunt u opnamen weergeven en beheren.
ACDSee for PENTAX starten
1
Dubbelklik op de map [ACDSee] in de map [Programma’s].
2
Dubbelklik op het pictogram [ACDSee for PENTAX].
ACDSee wordt gestart en het hoofdvenster, de browser genoemd,
verschijnt.
verschijnt.
Browserinterface van ACDSee
A Menubalk
Hier hebt u toegang tot de verschillende menuopdrachten.
B Werkbalk
Biedt snel toegang tot snelkoppelingen voor veelgebruikte taken en functies.
C Venster Folders (Mappen)
Toont de configuratie van mappen op uw computer. Wanneer u zoekt in een map, verschijnt
de inhoud van die map in het bestandslijstvenster.
de inhoud van die map in het bestandslijstvenster.
D Venster Preview (Voorbeeld)
Toont een voorbeeld van de afbeelding die of het mediabestand dat is geselecteerd in het
bestandslijstvenster. U kunt de grootte van het voorbeeld wijzigen of het mediabestand afspelen.
bestandslijstvenster. U kunt de grootte van het voorbeeld wijzigen of het mediabestand afspelen.
E Venster Favorites (Favorieten)
Hier kunt u veelgebruikte onderdelen (mappen, enz.) toevoegen.
F Venster File List (Bestandslijst)
Geeft de inhoud weer van de geselecteerde map of de resultaten van de meest recente
zoekactie, oftewel het bestand dat of de map die overeenkomt met de zoekcriteria. Het is het
enige venster dat altijd wordt weergegeven in de browser en het kan niet worden verborgen of
gesloten.
zoekactie, oftewel het bestand dat of de map die overeenkomt met de zoekcriteria. Het is het
enige venster dat altijd wordt weergegeven in de browser en het kan niet worden verborgen of
gesloten.
De Help-pagina’s gebruiken
Raadpleeg de help-pagina’s voor een gedetailleerde beschrijving van het gebruik van elke functie.
1
Selecteer [ACDSee™ Help] bij [Help] op de menubalk.
Het help-scherm verschijnt.
2
Klik op het gewenste onderwerp.
ACDSee for PENTAX 2.0 gebruiken
ACD FotoSlate 3.0 gebruiken
A
B
C
D
E
F
G
H
ACD Showtime! for PENTAX gebruiken
A
B
C
D
E
F
Windows
Stap 5
Windows
Stap 4
Macintosh
Stap 4
Macintosh
Stap 5