Wiley Outlook 2010 For Dummies 978-0-470-48771-6 用户手册
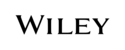
产品代码
978-0-470-48771-6
13
Chapter 1: The Outlook Features You Really Need to Know
Outlook can also do some sophisticated tricks, such as automatically sort-
ing your e-mail or creating automated form letters, but you’ll need to under-
stand a few details to take advantage of those tricks. The other 300 pages of
this book cover the finer points of Outlook. If you only wanted the basics, I
could’ve sent you a postcard.
ing your e-mail or creating automated form letters, but you’ll need to under-
stand a few details to take advantage of those tricks. The other 300 pages of
this book cover the finer points of Outlook. If you only wanted the basics, I
could’ve sent you a postcard.
The figures you see in this book and the instructions you read assume that
you’re using Outlook 2010 the way it comes out of the box from Microsoft —
with all the standard options installed. If you don’t like the way the program
looks (or how things are named) when you install Outlook, you can change
many of the things you see. If you change too much, however, some instruc-
tions and examples I give you won’t make sense, because then the parts of
the program that I talk about may have names you gave them, rather than the
ones Microsoft originally assigned. The Microsoft people went to great lengths
to make Outlook’s features easy to find. I suggest leaving the general arrange-
ment alone until you’re comfortable using Outlook.
you’re using Outlook 2010 the way it comes out of the box from Microsoft —
with all the standard options installed. If you don’t like the way the program
looks (or how things are named) when you install Outlook, you can change
many of the things you see. If you change too much, however, some instruc-
tions and examples I give you won’t make sense, because then the parts of
the program that I talk about may have names you gave them, rather than the
ones Microsoft originally assigned. The Microsoft people went to great lengths
to make Outlook’s features easy to find. I suggest leaving the general arrange-
ment alone until you’re comfortable using Outlook.
E-Mail: Basic Delivery
E-mail is Outlook’s most popular feature. I’ve run across people who didn’t
know Outlook could do anything but exchange e-mail messages. It’s a good
thing that Outlook makes it so easy to read your e-mail, although it’s too bad
that so many people stop there.
know Outlook could do anything but exchange e-mail messages. It’s a good
thing that Outlook makes it so easy to read your e-mail, although it’s too bad
that so many people stop there.
Reading e-mail
When you start Outlook, you normally see a screen with four columns. The
leftmost column is the Navigation pane, which lets you switch between differ-
ent modules in Outlook to perform different tasks. The second column from
the left is your list of messages; the third column (called the Reading pane)
contains the text of one of those messages. If the message is short enough,
you may see its entire text in the Reading pane, as shown in Figure 1-1. If the
message is longer, you’ll have to open it to see the whole thing.
leftmost column is the Navigation pane, which lets you switch between differ-
ent modules in Outlook to perform different tasks. The second column from
the left is your list of messages; the third column (called the Reading pane)
contains the text of one of those messages. If the message is short enough,
you may see its entire text in the Reading pane, as shown in Figure 1-1. If the
message is longer, you’ll have to open it to see the whole thing.
Here’s how to see the entire message:
1. Click the Mail button in the Navigation pane.
You don’t need this step if you can already see the messages.
2. Double-click the title of the message.
Now you can see the entire message.
3. Press Esc to close the message.
The message form closes.
05_487716-ch01.indd 13
05_487716-ch01.indd 13
3/29/10 7:34 PM
3/29/10 7:34 PM